
Drivers & Downloads
Windows 10 Driver (typically not needed)
Firmware Update (click on download tab)
Frequently Asked Questions (FAQ)
The modem will show up as a USB Ethernet adapter. Functionally it acts as a 4G enabled router. Configuration is done via a web interface and port forwarding can be configured.![]()
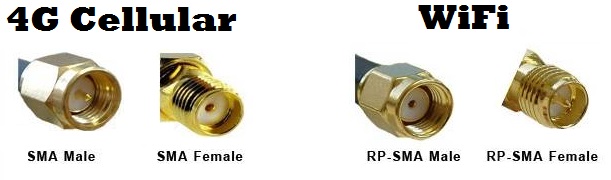
Nano-SIM (4FF)
The modem is certified for AT&T and Verizon. Other carriers may work but are not officially supported and will be the user’s responsibility to troubleshoot.
MDG200 (used in US manufactured systems):
•LTE Band: B2, B4, B5, B12, B13, B14, B66, B71
• WCDMA Band: B2, B4, B5
MDG100 (used in EU manufactured systems):
•LTE Band: B1, B2, B3, B4, B5, B7, B8, B9, B12, B13, B14, B18, B19, B20, B21, B28, B41, B66, B71
First time setup
SIM Card Location
If you ordered a SIM card from OnLogic, it will be preinstalled inside your system on the modem. The SIM card ICCID will be printed on the included booklet for easy activation.

If you need to access the SIM card or install your own, refer to this section.
Account Activation
Contact your wireless carrier to activate this device on your account. They will request the IMEI (modem) and ICCID (sim card) numbers.
Once service has been activated, proceed with the setup steps outlined below.
Windows
- Ensure you are in an area with good signal coverage
- Connect both antennas and boot up the OnLogic PC
- Open a browser and navigate to 172.16.0.1
- Log in – the default username and password are both admin

- You will be prompted to set a new password. This will be needed for future access to the modem configuration.

- Log back in with the new password you just created

Click on “Setup” and then click on “Network”

- Click on the “Cellular” tab

- Enter your carrier’s APN in the “Manual APN” field. Your carrier will provide the correct APN for your account.
- Set “IP Type” to “IPv4v6” unless specified otherwise by the carrier.
- For Verizon plans, it is recommended to check the box for “MTU Setup” and enter 1428.
- The example below shows a standard Verizon configuration.

- Click the Save button at the bottom


- Navigate back to the Status > Cellular section
- Note the network link status. Press F5 to refresh the page and update the status.

- After a minute or two, the status should change to “Connected”. The cellular connection is now working and the public IP address is displayed. Signal bars and strength percentage are shown in the top right.

- In most cases, setup is now complete and you can use the modem connection. If you continue to see a disconnected status, refer to the troubleshooting section.
Ubuntu Linux
- Ensure you are in an area with good signal coverage
- Connect both antennas and boot up the OnLogic PC
- Open a browser and navigate to 172.16.0.1
- Firefox will throw an error due to the self signed SSL certificate. This is not a security risk and can be ignored.
- Click on “Advanced”
- Click on “Accept the Risk and Continue”

- Log in – the default username and password are both admin

- You will be prompted to set a new password. This will be needed for future access to the modem configuration.

- Log back in with the new password you just created

Click on “Setup” and then click on “Network”

- Click on the “Cellular” tab

- Enter your carrier’s APN in the “Manual APN” field. Your carrier will provide the correct APN for your account.
- Set “IP Type” to “IPv4v6” unless specified otherwise by the carrier.
- For Verizon plans, it is recommended to check the box for “MTU Setup” and enter 1428.
- The example below shows a standard Verizon configuration.

- Click the Save button at the bottom


- Navigate back to the Status > Cellular section
- Note the network link status. Press F5 to refresh the page and update the status.

- After a minute or two, the status should change to “Connected”. The cellular connection is now working and the public IP address is displayed. Signal bars and strength percentage are shown in the top right.

- In most cases, setup is now complete and you can use the modem connection. If you continue to see a disconnected status, refer to the Troubleshooting section.
Additional Setup Options
Accessing the internal SIM card
Use the search box above to find the “technical resources” page for your specific model. It will feature disassembly instructions. Follow them to get the chassis open so you can access the modem.

- Locate the AMIT modem card inside the system.
- Remove the retaining screw

- Grab the card by its edges and pull it straight upward.

- Open the SIM card tray as shown.
- Remove or insert the SIM by sliding it into the metal clip.
- Ensure the clip clicks back into place.
- Be gentle – the SIM card tray is fragile.

- SIM orientation shown

- Reinstall the modem ensuring the pin header lines up. Secure with the M2 screw removed earlier.
- Once the screw has been installed, double check that the pin header is aligned and no pins are sticking out. Misalignment can electrically damage the modem or system.
Using the external SIM slot
Some OnLogic systems come with external SIM slots. The modem will default to the internal SIM slot, so a user must intervene in order to change the active slot.
- Log in to the web interface and navigate to http://172.16.0.1/set_cellular.cgi (Setup > Network > Cellular)
- Change “SIM Select” to “External”

- Scroll down and save

- Power down and unplug the PC for 10 seconds to reboot the modem. At the next boot, the modem should detect the SIM in the external slot and connect to the cellular network after a few moments.
Port Forwarding
The modem functions as a NAT router. To connect directly to the PC, ports will need to be forwarded. The port forwarding configuration is done via the web interface and is similar to a home router.
- Navigate to http://172.16.0.1/setportfw.cgi (Setup > Network > Port forwarding)
- Check the enable box next to “virtual server” and click “add”

- The example below will open port 8088 and forward it to the PC.

Command Line Interface (CLI)
The AMIT modems also allows command line interface (CLI) via AT commands. This is generally helpful when using the modem in an OS without a Graphical User Interface (GUI), such as Ubuntu Server. Please note that OnLogic recommends using a GUI interface, and does not support CLI or AT command troubleshooting. Customers are welcome to review the AT command documentation linked below, and test their own implementation.
The MDG100 and MDG200 modems use the Quectel chip commands:
Troubleshooting
If you are experiencing any issues with the modem, please screenshot each modem config screen linked below and email them to support@onlogic.com along with your system serial number and details of the issue.
http://172.16.0.1/set_cellular.cgi
http://172.16.0.1/sta_modem.cgi
http://172.16.0.1/sta_network.cgi
http://172.16.0.1/sta_signal.cgi (Click the Advanced button before screenshotting)
Your screenshots should resemble the following examples:




Modem configuration page inaccessible
If your system is running Ubuntu and the modem is not accessible via the 172.16.0.1 address, you may need to add the modem to the OS’ NetPlan.
- Run the following command and look for the modem. It’s Logical Name is likely “USB0”:
lshw
- Look for the Logical name, which is required in the next step, and run the following commands
cd /etc cd netplan sudo nano 50-cloud-init.yaml
- Add the logical name (found in Step 2) to the 50-cloud-init.yaml file. You can use the arrow keys to navigate. See an example below:

- Press Ctrl + X to close the editor, the press Y to confirm saving. It will ask you to name the file, which you can just use the same file name by pressing Enter.
- Run the following commands to apply the changes and reboot the system.
sudo netplan apply reboot
- The modem should now be accessible via a web browser at the 172.16.0.1 address.
Rebooting the modem
The PC needs to be unplugged from power for a few seconds in order for the modem to shut down. If powering down the PC is not desirable, the modem can be rebooted manually via the web interface.
Navigate to Http://172.16.0.1/sys_reset.cgi (Administrator > Manager > Reboot & Reset)

Factory Reset / Resetting modem password (MDG200 Only)
On the MDG200 card, if you forget the admin password for the modem or need to factory reset the modem, it can easily be reset via a button on the modem. Use the search box above to find the “technical resources” page for your specific model for help opening the system. Follow those steps to open the chassis and can access the modem.
*NOTE: The MDG100 does not support this reset procedure. If a modem hardware reset is required, please contact Tech Support to setup an RMA.
- With the PC powered on, hold down the reset button on the modem for 6 full seconds. This will trigger a factory reset of the modem.

- Wait approximately 2 minutes and then reboot the PC. Scroll up to the initial account setup instructions and begin again.
