Applies to: DI-Series, DS-Series, DX-Series, P2000-Series
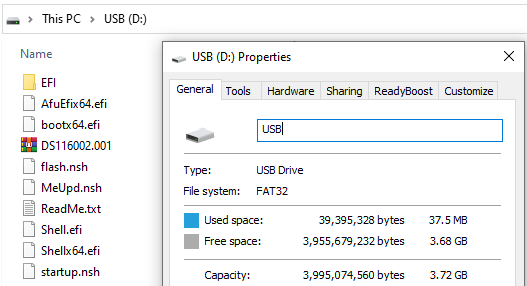
- Copy the BIOS files to a FAT32 formatted flash drive
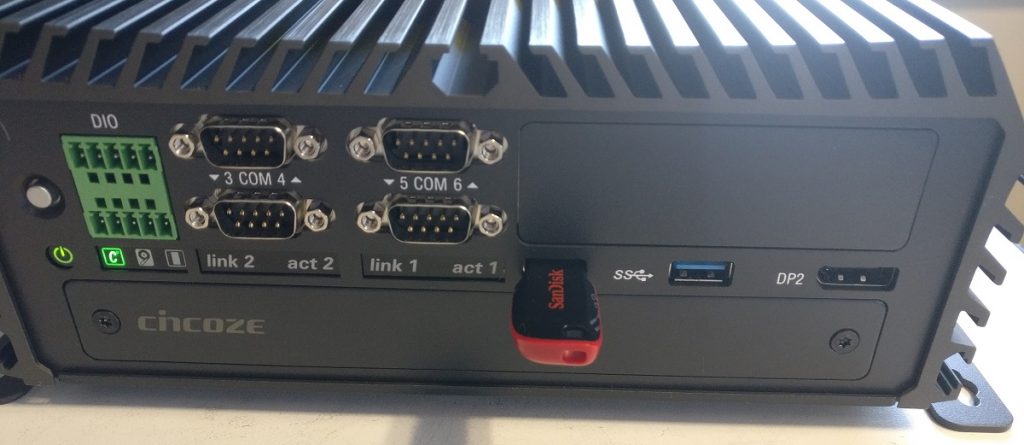
- Insert the flash drive into the Cincoze unit
- Power on the unit, and press the Del key a few times until the blue BIOS menu appears
BIOS Navigation: Use the arrow keys to move around, press enter to select/open, press Esc to go back.
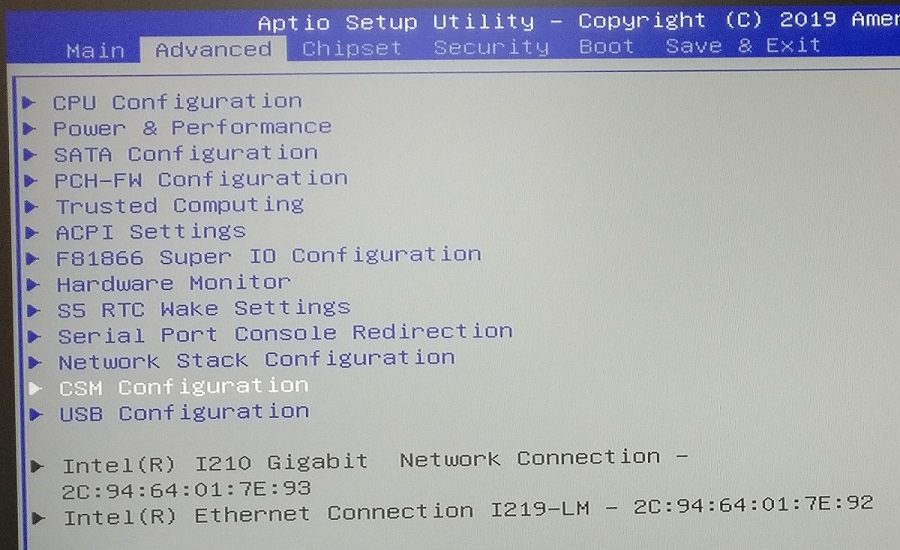
- Under the Advanced tab, open the CSM Configuration menu
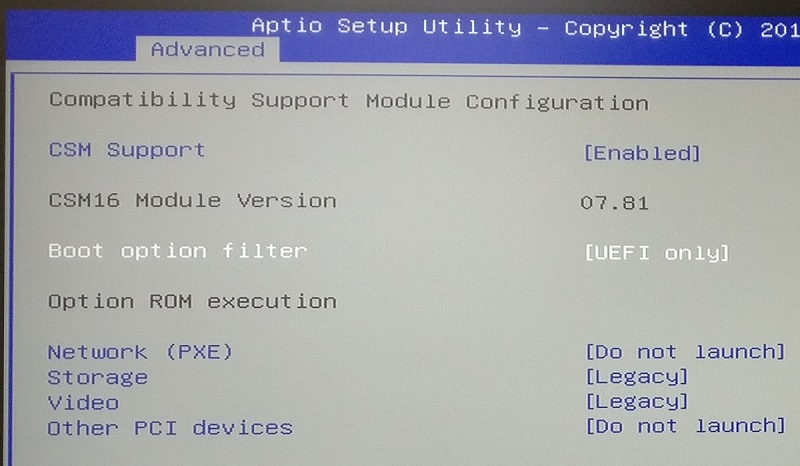
- Change the Boot option filter to UEFI only
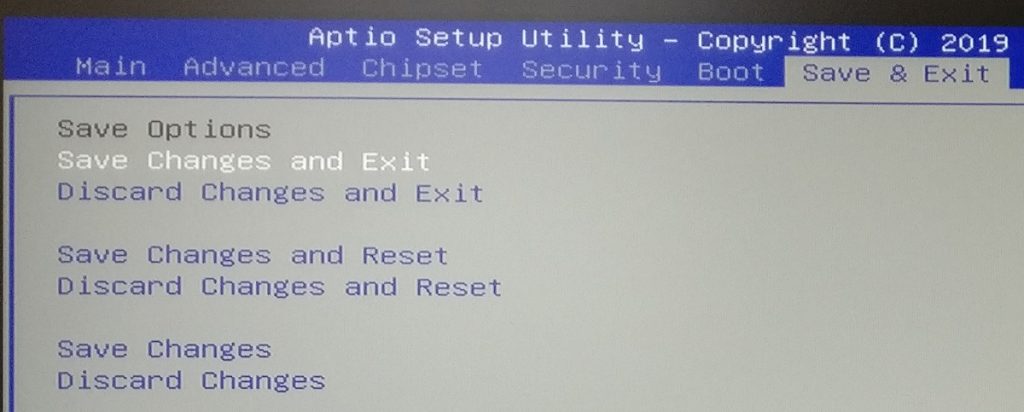
- Go back to the main menu
- Save Changes and Exit
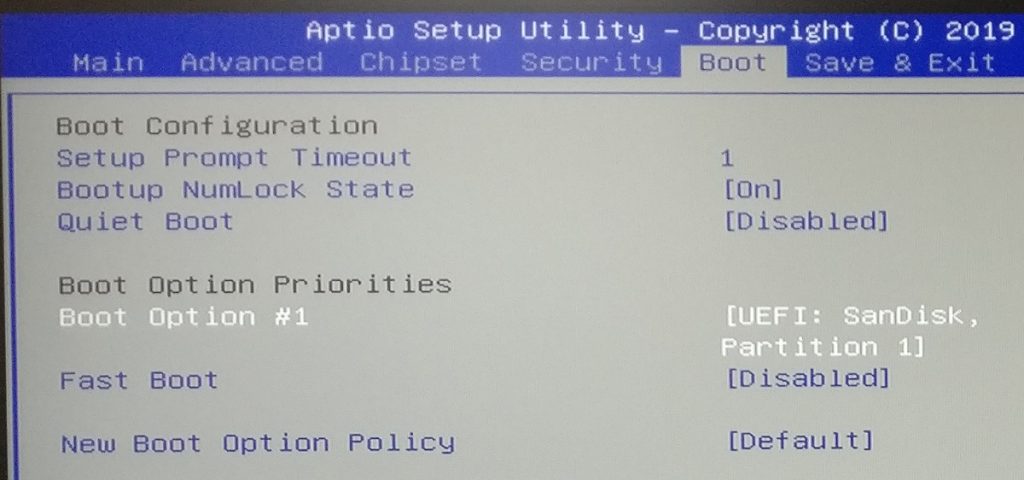
- Press Del again to get back into the BIOS
- Your flash drive should now be listed under the boot tab. Make sure Boot Option #1 is set to the flash drive.
Note: The next 3 steps are only relevant for larger Cincoze units. Smaller units such as the DA-1000 and DC-1100 may not have the PCH-FW Configuration menu. If the menu is missing, skip ahead to the Save & Exit step.
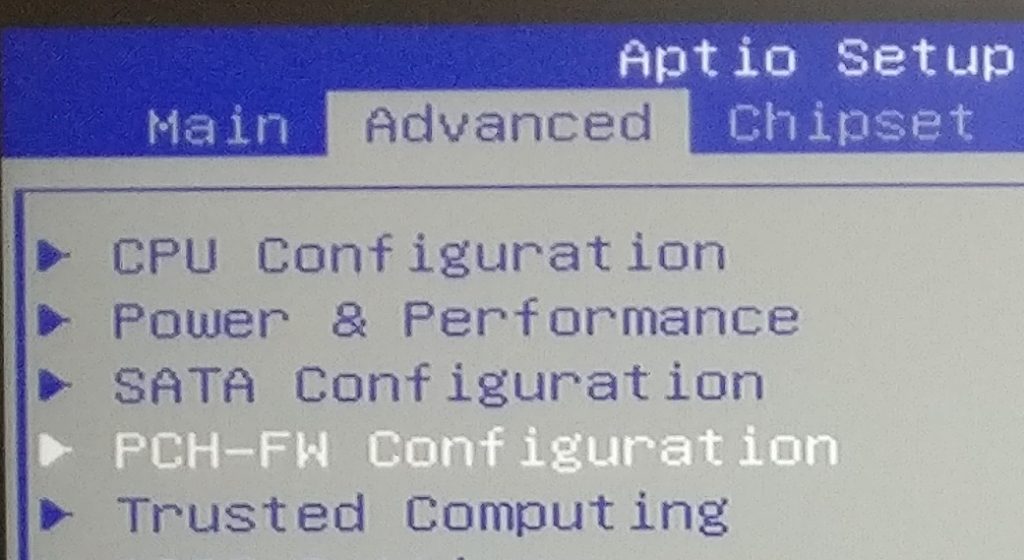
- Now head back over to the Advanced tab and open the PCH-FW Configuration menu
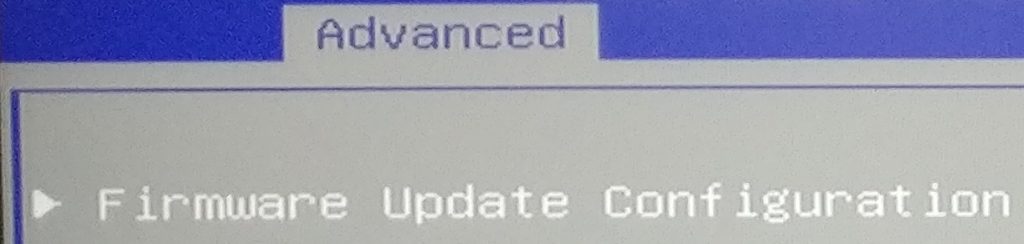
- Select the only option
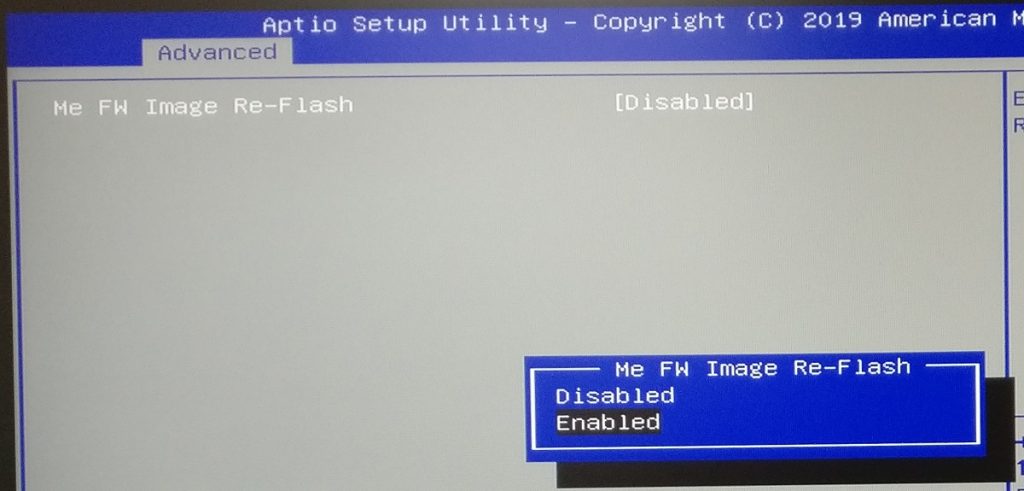
- Enable Me FW Image Re-Flash
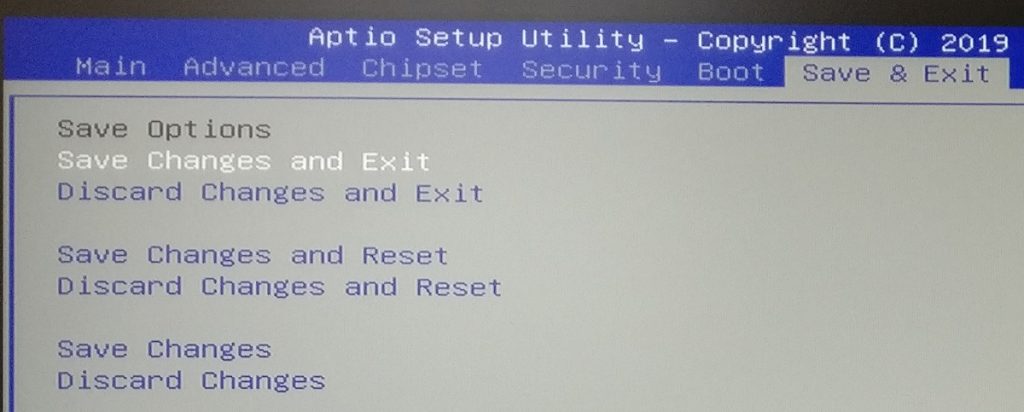
- Save Changes and Exit
- The unit will now reboot and boot to the flash drive. If it reboots more than once, you will need to go back and enable Me FW Image Re-flash again. It only remains active for 1 reboot. This is a security feature.
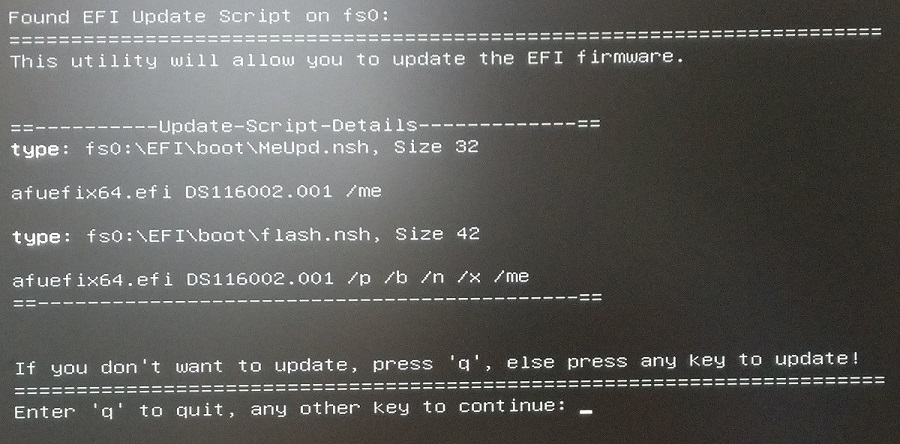
- Press enter at the prompt to begin the flashing process
- Do not unplug the unit during the process
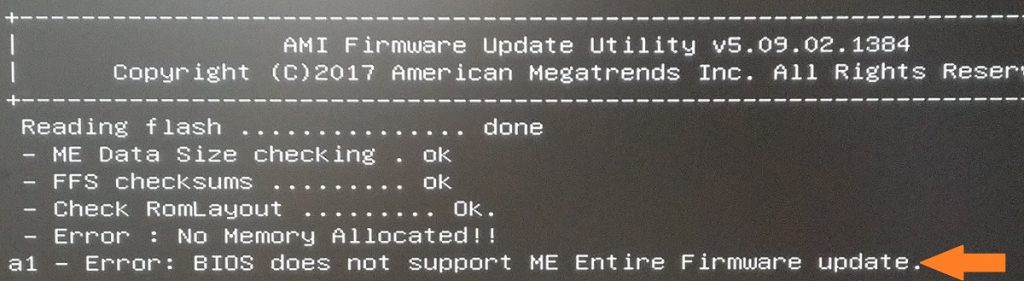
- If this error message is displayed, the firmware re-flash setting was not enabled correctly. Allow the process to complete. Go back to that step and try again.

- The BIOS has now been updated. Press control-alt-del to restart. The unit may restart several times to configure the new BIOS.
