Drivers and Manuals
Drivers
Drivers are available in INF formats, which can be installed via a Windows deployment server, or through the Device Manager. Follow our guide for Installing via Device Manager here.
BIOS Updates
| Version | Link |
|---|---|
| A025 | Download |
| A024 | Download |
Frequently Asked Questions (FAQ)
How do I Enable/Disable auto power on?
Enter the BIOS by pressing Delete while the system is booting, then navigate to Advanced > PCH-IO Configuration > State After G3
- Select S0 to Enable auto power on
- Select S5 to Disable auto power on
What is the pinout for the power input?

The system can be powered with a 4-pin terminal block by matching the Negative (-) and Positive (+). From left-to-right, the pinout is:
(SW) (SW) ( – ) ( + )
The (SW) pins can be used for remote power switch operation. This can be connected with a momentary button/switch.
Where can I get a new DIO connector plug?
Due to the wide variety of potential applications, OnLogic does not supply the mating connector for the DIO. Different types of mating connectors can be acquired from other suppliers, such as these:
Disassembly Instructions
Properly opening OnLogic systems does not void the warranty in most cases, however, some precautions are necessary to avoid damaging the system.
- Perform this disassembly in an area free of static discharge.
- Disconnect power, video, and any other connections to the system. It should be fully unplugged.
- Ideally, wear a grounding strap. If that is not available, regularly touch a grounded metal surface to discharge your body of static electricity.

- Begin by removing the 4x Phillips P2 screws circled in orange.
* You will need to remove any mounting hardware from the bottom of the system
- Remove the bottom plate. You can use a thin tool such as a flathead screwdriver to help with this.


- You now have access to the motherboard.
Mounting Hardware
Attaching Wall and DIN Rail Mounts to Helix

- Remove the mounting hardware from the accessory box.

- Using the included screws, install the brackets to the bottom of the system .

- The mounting bracket installation is complete.
- User supplied screws can be used to attach the system to the desired surface.

- If DIN mounting is desired, install the DIN clips onto the brackets using the included screws.
- Tighten very gently as the screws are threading into plastic.

- The system is ready for Din mounting
Troubleshooting
Clearing the CMOS
If the system fails to power on or otherwise function, clearing the CMOS may help restore it to a working state.
- Unplug the system from all power and peripherals and perform the disassembly steps above.

- Locate the CMOS CLEAR button located near the power button
- Depress the button with a flathead screwdriver, fingernail, or similar object for at least 30 seconds
- The CMOS is now clear. Reassemble and power the unit back on. It may reboot multiple times before resuming normal operation.
Add-In Modules
CAN Add-in Card
An optional CAN add-in card is available. The add-in card has an NXP i.MX1050-series microcontroller that can communicate with the host processor over USB. The card provides an interactive shell for configuration on a virtual COM port, and two CAN interfaces accessible through two additional virtual COM ports.
Configuring the CAN Card
The add-in card is configured interactively through its shell using a serial terminal emulator program. The shell is accessed differently depending on operating system.
To access the shell on Windows:
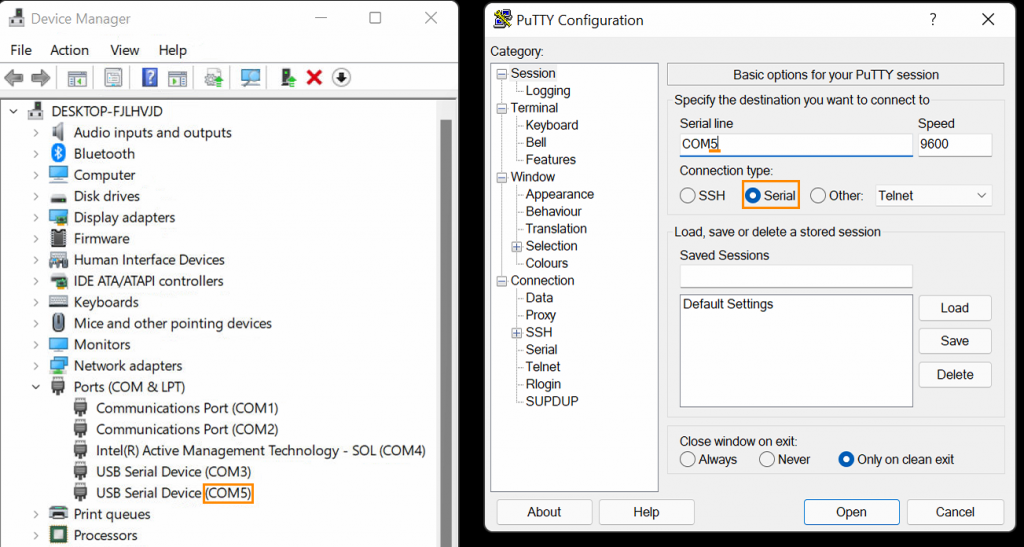
- Open Device Manager by pressing Win+X M. Open the “Ports (COM & LPT)” menu.
- Note the “COM#” numbers on each port listed. The shell is typically the lowest-numbered “USB Serial Device” port. The first and second CAN interfaces typically have higher port numbers.
- Download and install PuTTY from the link above.
- Open PuTTY. When prompted, enter the COM port number in the “Serial line” text box, then click “Open”.
- If the port number was correct, a “uart:~$” prompt should appear. If not, try a different port.
To access the shell on Linux:
- Install picocom, e.g. “sudo apt install picocom” on Ubuntu.
- Open the shell’s virtual COM port with picocom by running “picocom /dev/serial/by-id/usb-OnLogic_USB-CAN-*-if00”.
- Some Linux distributions may not configure udev to produce by-id links. If those links are missing, try /dev/ttyACM0 and similar devices.
Once the shell is open, type “help” for usage information. A description of available shell commands can also be found here.
Using slcand in Linux
On Linux, the slcand utility can configure the add-in card’s interfaces as a regular SocketCAN network interface. Make sure the interface is configured for slcan usage by entering “set can-mode VCAN1 slcan” (and similar for “VCAN2”) in the shell.
On most Linux distributions, slcand is part of a package called can-utils; on Ubuntu, it can be installed with “sudo apt install can-utils”. Once installed, start the utility by running e.g. “slcand -oc -s6 /dev/serial/by-id/usb-OnLogic_USB-CAN-*-if02 slcan0” to create a SocketCAN interface named slcan0 running at 500k (“-s6”) from the first CAN interface’s virtual COM port.
The slcan Message Format
The slcan message format is widely supported. High-quality libraries are available for most programming languages that handle the details of the protocol. It can also be implemented manually if needed.
The slcan protocol is stateful; each interface needs to be configured and opened before it can be used, and must be closed before it can be reconfigured. Make sure the interface is configured for slcan usage by entering “set can-mode VCAN1 slcan” (and similar for “VCAN2”) in the shell.
Each CAN interface has a corresponding virtual COM port. Commands are sent on that port to configure the interface and send frames. Each command consists of an ASCII letter, optionally followed by other ASCII text, ending with a newline (“\n”) character.
The interface baudrate is set with the “S” command. Nine baudrates are supported:
| Baudrate (kbit/s) | Command |
|---|---|
| 10 | S0\n |
| 20 | S1\n |
| 50 | S2\n |
| 100 | S3\n |
| 125 | S4\n |
| 250 | S5\n |
| 500 | S6\n |
| 800 | S7\n |
| 1000 | S8\n |
Once the baudrate is set, the interface should be opened by sending the open command (“O\n”). Once open, frames can be sent to the microcontoller in the format documented in a comment in the Linux kernel source code. As frames arrive, the microcontroller will send messages back on the virtual COM port. To stop it, close the interface with the close (“C\n”) command.
Alternate CAN Format
The legacy “std” message format is supported for backwards compatibility with other devices, but is not recommended for new development. The standard slcan format should be used instead due to the availability of high-quality tools and libraries for working with that message format in most programming languages.
Connection Diagram
| Pin | Signal | |
| 1 | CAN_2_L | |
| 2 | CAN_1_L | |
| 3 | GND | |
| 4 | NC | |
| 5 | NC | |
| 6 | GND | |
| 7 | CAN_1_H | |
| 8 | CAN_2_H | |
| 9 | NC |

An optional DIO add-in card is available. The add-in card has an NXP i.MX1050-series microcontroller that can communicate with the host processor over USB. The card provides an interactive shell for configuration on a virtual COM port.
Supported VIN/Input/Output Voltage: 5-48V
Configuring the DIO Card
The add-in card is configured interactively through its shell using a serial terminal emulator program. The shell is accessed differently depending on operating system.
To access the shell on Windows:
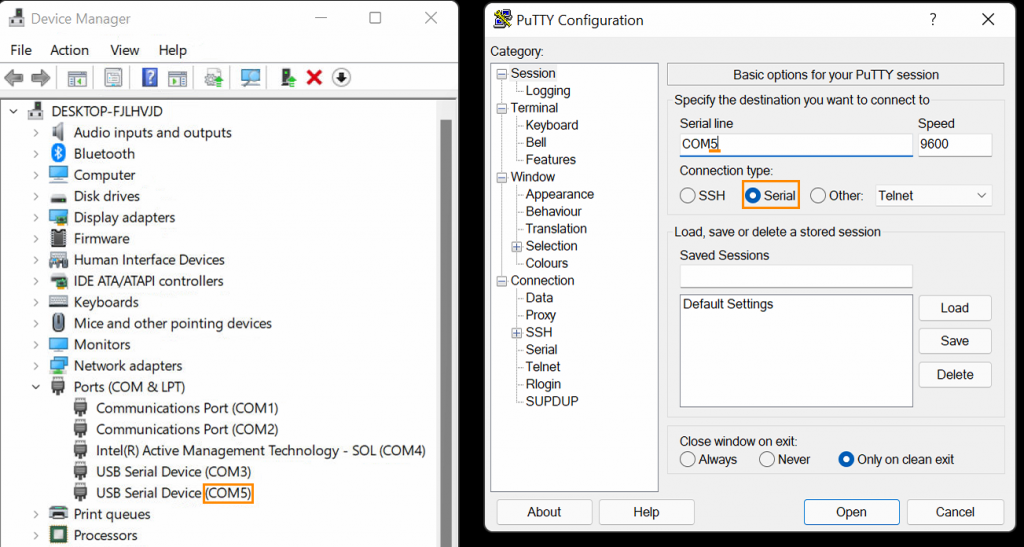
- Open Device Manager by pressing Win+X M. Open the “Ports (COM & LPT)” menu.
- Note the “COM#” numbers on each port listed.
- Download and install PuTTY from the link above.
- Open PuTTY. When prompted, enter the COM port number in the “Serial line” text box, then click “Open”.
- If the port number was correct, a “uart:~$” prompt should appear. If not, try a different port.
To access the shell on Linux:
- Install picocom, e.g. “sudo apt install picocom” on Ubuntu.
- Open the shell’s virtual COM port with picocom by running “picocom /dev/serial/by-id/usb-OnLogic_DIO-*-if00”.
- Some Linux distributions may not configure udev to produce by-id links. If those links are missing, try /dev/ttyACM0 and similar devices.
Once the shell is open, type “help” for usage information. A description of available shell commands can also be found here.
While the microcontroller shell is intended for human interaction, it can be used to programmatically control the MCU. To avoid a number of pitfalls when doing so, observe the following best practices:
- On Linux, use the symlinked device nodes inside
/dev/serial/by-idinstead of hardcoding/dev/ttyACMxdevice names./dev/ttyACMxnumbering is - unstable;
/dev/serial/by-id/usb-OnLogic_<device>-if00will reliably point to the terminal interface. - When writing Linux shell scripts, ensure that the echo flag is disabled on the TTY by running
stty -F /dev/serial/by-id/<device> -echobefore - interacting with the shell. Most serial libraries (pyserial, serialport-rs, etc.) will automatically disable this flag.
- When sending a command, precede it with a ‘\x03’ byte to clear the terminal’s line buffer and ensure that the command is interpreted correctly. Follow the command with a ‘\r’ or ‘\n’ character to execute the command.
- Send less than 64 bytes at a time. To send longer commands, explicitly flush the port’s output buffer in between each block of 64 bytes.
Connection Diagrams
| Pin | Function | |
| 1 | DI 3 | |
| 2 | VISO | |
| 3 | DI 2 | |
| 4 | NC | |
| 5 | DI 1 | |
| 6 | NC | |
| 7 | DI 0 | |
| 8 | NC | |
| 9 | DO 3 | |
| 10 | GND | |
| 11 | DO 2 | |
| 12 | GND | |
| 13 | DO 1 | |
| 14 | GND | |
| 15 | DO 0 | |
| 16 | GND |
Digital Input (Active-Low)

Digital Input (Active-High)

Digital Output (Low-Side/Sinking)

