Updating a single driver via Device Manager
Some drivers do not come with an installer and need to be installed manually. This can be done via Device Manager. This guide will show you how.
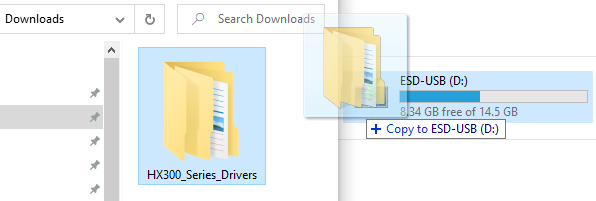
- Copy the driver files to a USB flash drive.
- If the drivers are contained inside a .zip file, extract them first.
- In this example, we use the same flash drive we installed Windows 10 from
- Eject the flash drive and connect it to the OnLogic PC. Type “Device Manager” into the start menu and launch Device Manager.
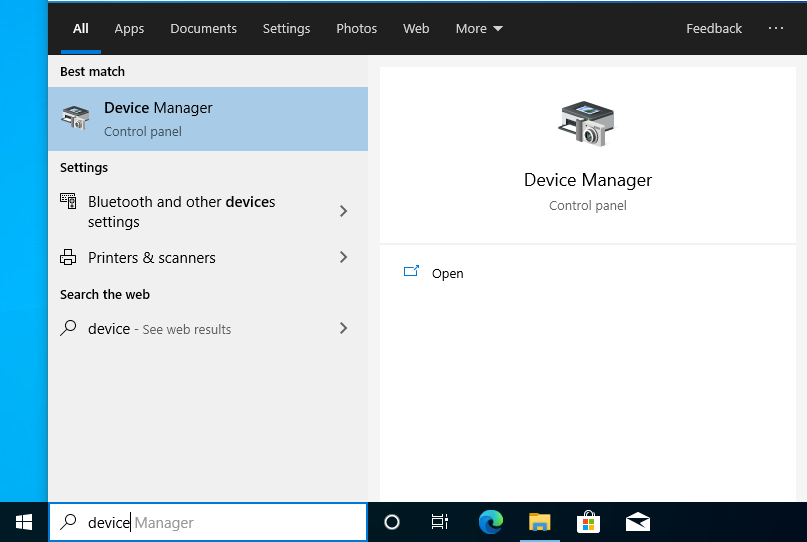
- Expand the Display adapters menu. If you see “Microsoft Basic Display Adapter”, that means you are missing the driver. Right click and choose “Update driver”.
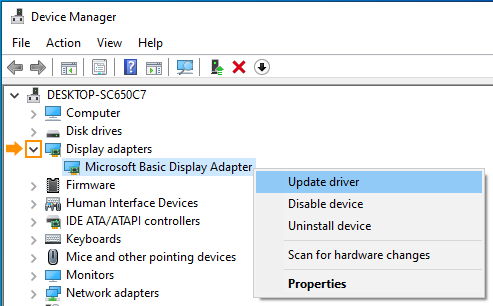
- Select the “Browse my computer for drivers” option
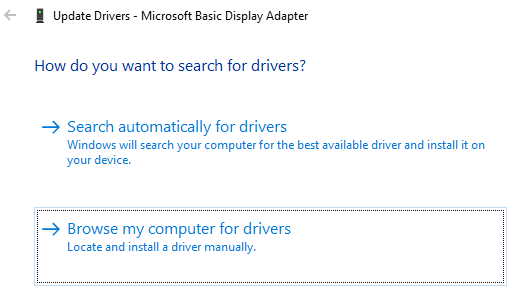
- Click on “Browse…”
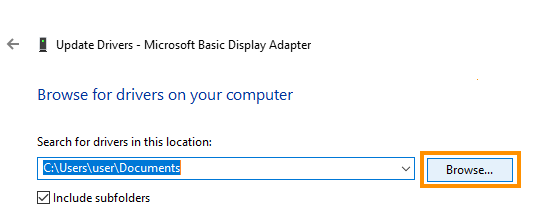
- Locate the folder on your flash drive with the drivers inside it. Click on the folder and click OK.
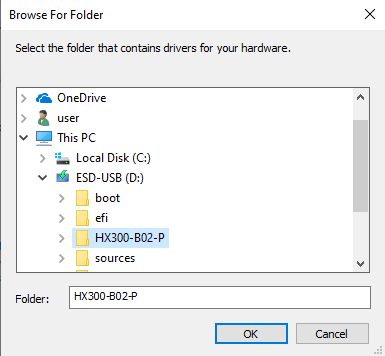
- Now that the location shows where your driver folder is, click Next
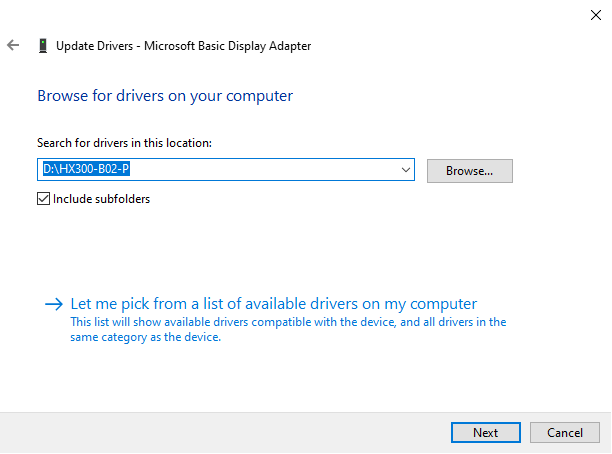
- Windows will now search that folder for the correct drivers and install them automatically.
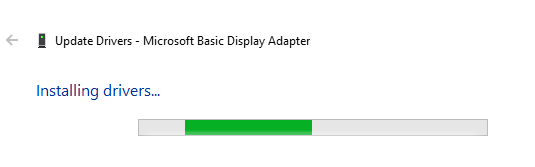
- Success! If you get a failure message, go back and make sure you copied all of the drivers to the flash drive and that they are not still inside a zip file. You need to extract them.
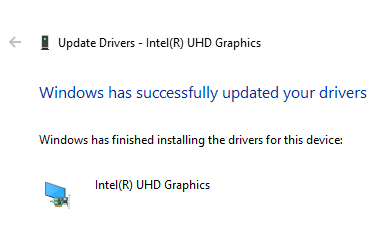
- Repeat this process for all other devices marked with the yellow exclamation point. Typically, they will all be found under the “Other devices” heading.
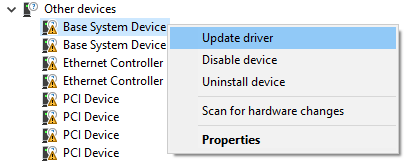
- When you no longer have any marked devices the process is complete. A reboot of the system is recommended.
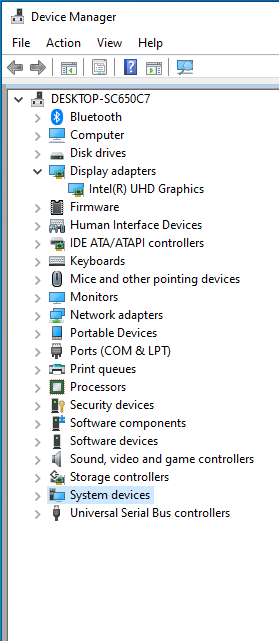
Updating multiple drivers at once
- Copy the driver package to a flash drive and plug it into the Windows machine
- Open Command Prompt and navigate to the flash drive (e.g. >D:)
- Run the command “pnputil /add-driver *.inf /subdirs /install”
- ***There are spaces in the above command, please be sure to include them as the command will not work if they are omitted***
You can also create a batch file and place it at the root of the .zip file that contains the line:
%~dp0pnputil /add-driver *.inf /subdirs /install
