Ubuntu Linux is supported on most OnLogic PCs, though specific versions might be required. For example, Ubuntu for Intel IoT is required on most systems running 11th Gen Intel CPUs and newer. Technical support for and Ubuntu OS related issues should be directed to ubuntuforums.org
First Time Login
Customer’s who purchase Ubuntu pre-installed on their system will need to setup a user account and password. With Ubuntu Desktop versions, this is done via the Graphical User Interface (GUI). For Ubuntu Server version, you will be prompted to set this up via the Command Line Interface (CLI).
*Note: Ubuntu 22.04 Server will prompt you to change the default password on first boot up. The default password is:
- Username: onlogic
- Password: onlogic
Reinstallation Steps
Prerequisites
- A 4GB or larger flash drive (USB 3.0 model recommended for speed)
- A PC running Windows 10
Downloads
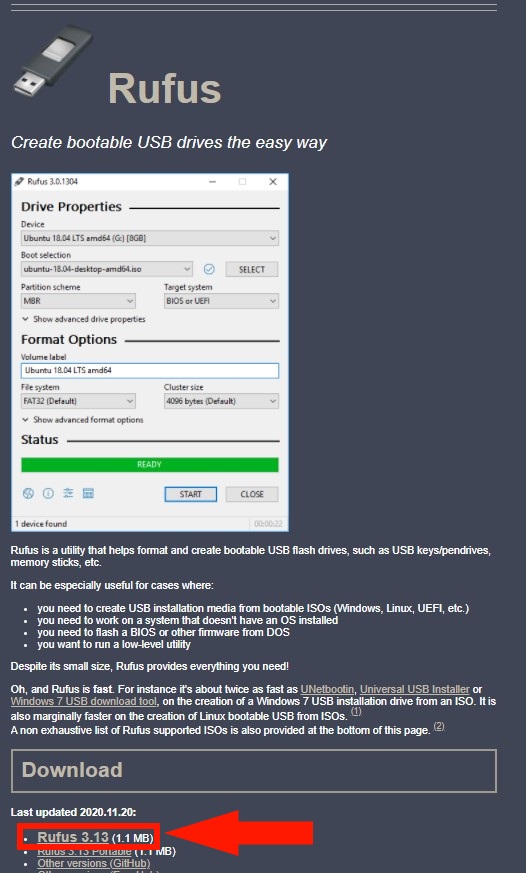
- Download the Rufus tool from rufus.ie

- Download the correct Ubuntu ISO image for your system (based on the CPU).
Most newer systems such as the K400 series, K800 series, and platforms with 11th Gen CPUs or newer with require Ubuntu for Intel IoT. - Other platforms can use the latest standard LTS version, such as 22.04 in this example.
- Older versions can be downloaded from this page. download the file ending in -desktop-amd64.iso
Creating the flash drive
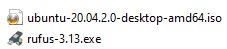
- Download the ISO file and Rufus tool, linked above
- Insert your flash drive and run Rufus
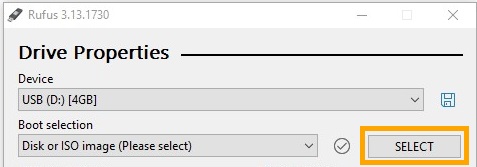
- Click Select and choose the ISO file you just downloaded.
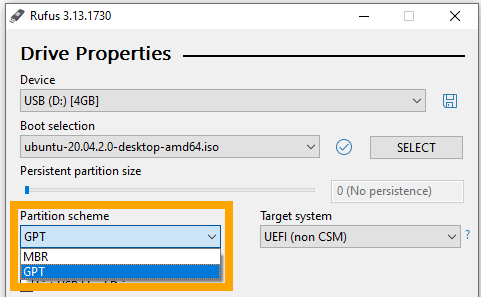
- Most systems will use the Partition Scheme set to GPT.
For older Systems (2018 or older): Set the Partition Scheme to MBR
For context, GPT = UEFI and MBR = Legacy for the Boot Option in the BIOS.
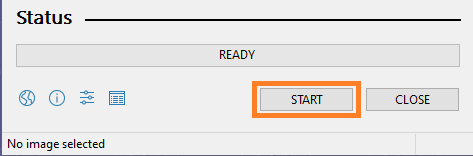
- Click START
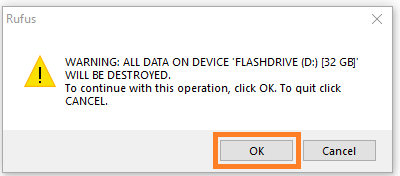
- Click OK. This will erase your flash drive and turn it into an Ubuntu installer.
- Wait for Rufus to complete.
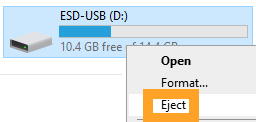
- Safely eject the flash drive and unplug it from the PC.
Installing Ubuntu
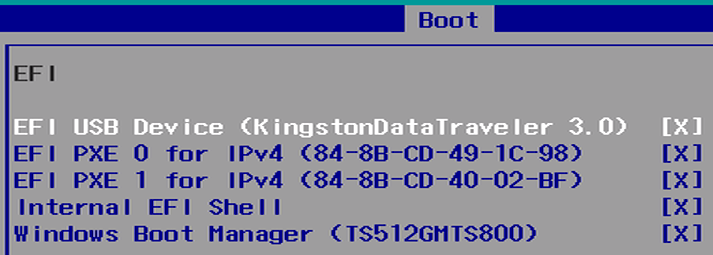
- Connect your newly created flash drive to the OnLogic PC and boot to it.
- Press F2 or Delete to access the BIOS. Under the Boot tab, make it the first boot device.
- Exact boot instructions vary by model. If you need assistance, contact support@onlogic.com.
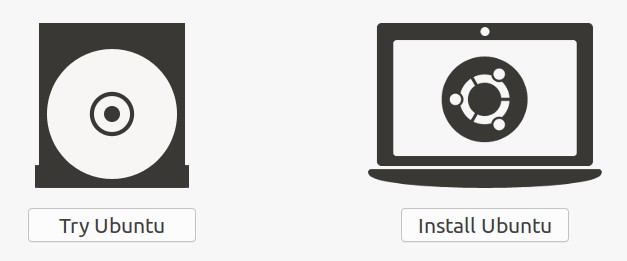
- When the installer finishes booting, choose “Install Ubuntu”
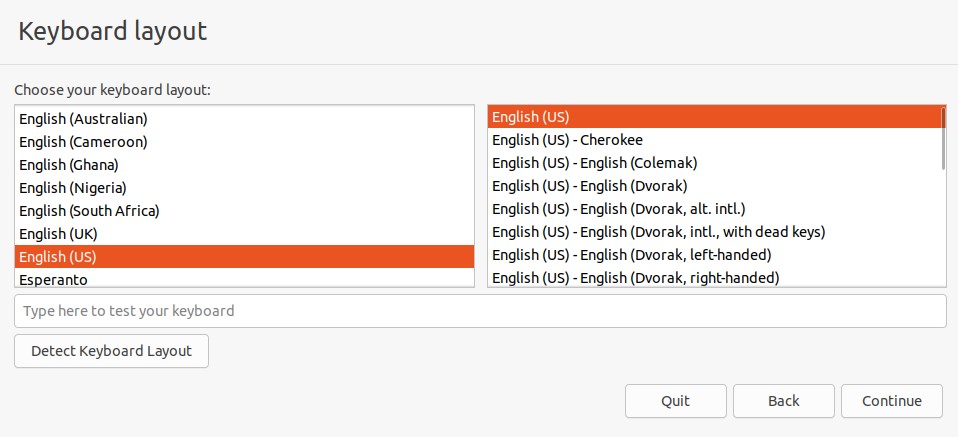
- Select your language and click continue
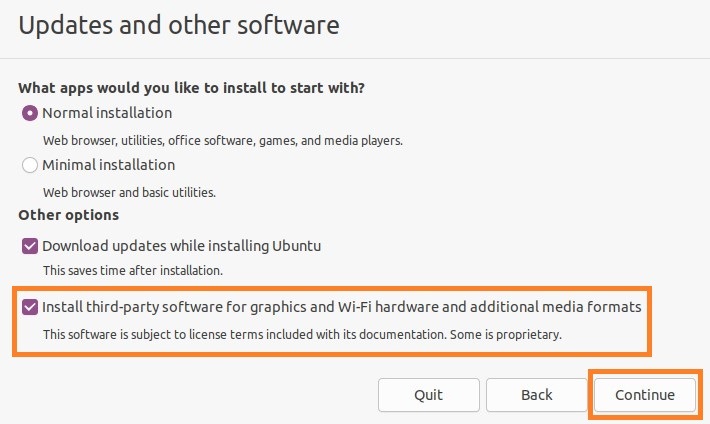
- Check the box to allow 3rd party software and click continue. This may provide better hardware support.
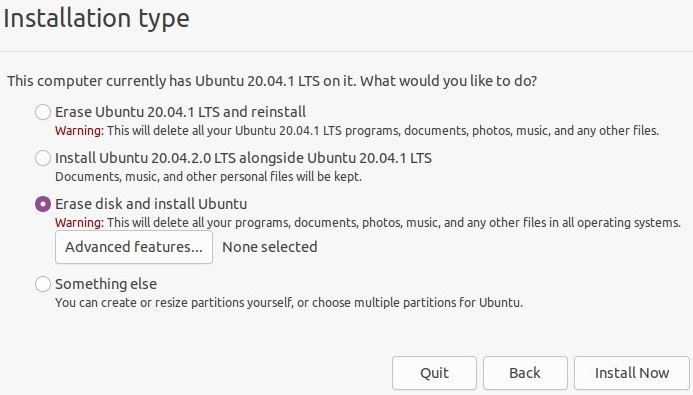
- In most cases, you will want to erase the disk.
- Select Erase disk and Install Now
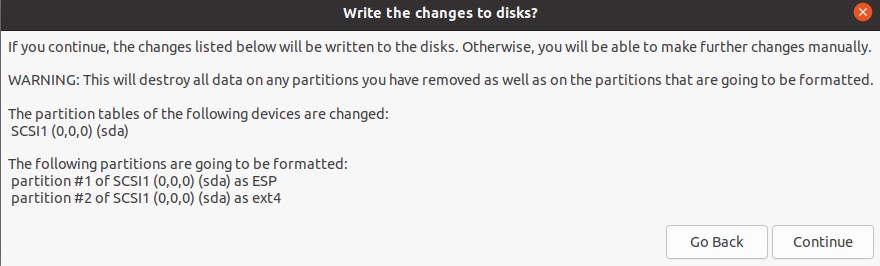
- Confirm that your disk will be erased by clicking Continue
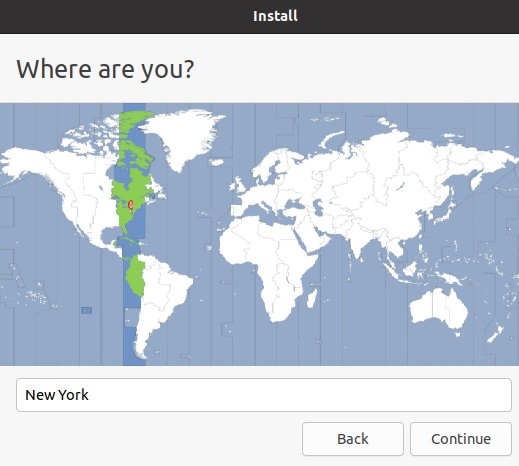
- You will be asked basic configuration questions while Ubuntu installs.
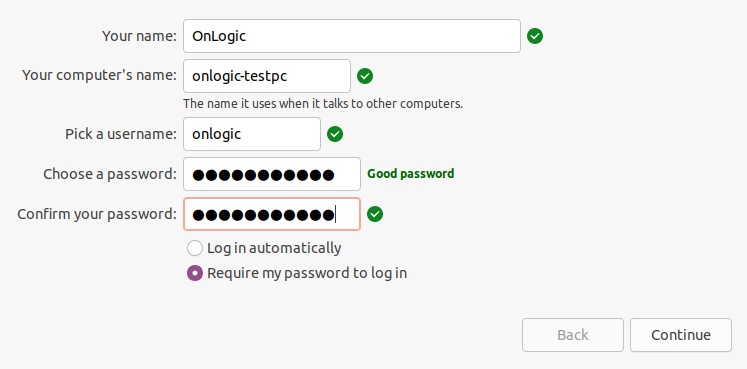
- Configure username and password.
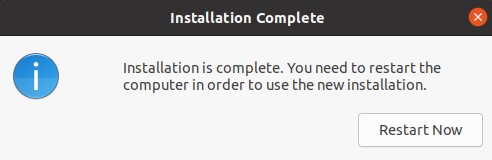
- Success!
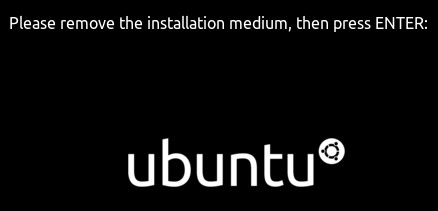
- Unplug your flash drive and press enter. The system will reboot into your new Ubuntu installation.
