
Axial AC101 Rackmount Edge Server


AC101 shown with no front bezel
Documents and Downloads
AC101 Spec Sheet & Dimensional Drawings
AC101 BMC (Server Management) Manual
Drivers
BIOS Updates
| Bios Version | Release Date | Link |
|---|---|---|
| 21.01.OL11 | November 14th, 2024 | Download |
| 21.01.OL09 | December 18th 2023 | Download |
BMC Updates
| BMC Version | Release Date | Link |
| 1.17.00 | November 6th, 2024 | Download |
Frequently Asked Questions
General information about the BMC, or Baseboard Management Controller, are discussed on our blog post here.
Storage drives are shown in a few different places in the BIOS depending on the type (SATA vs. NVMe) and where its connected (Oculink vs. M.2 PCIe).
SATA: Advanced -> Storage Configuration -> SATA_4 – SATA7 visible
Oculink: Advanced -> Storage Configuration -> Oculink1_SATA_0 – Oculink1_SATA_3
NVMe: Advanced -> NVME Configuration -> Shows a list of available drives. Select a specific drive to view additional information about it.
RAID: Advanced -> Intel® Rapid Storage Technology -> Shows any configurated RAID arrays, and selecting one will display the Selected Disks in the particular RAID volume.
Auto Power On
The Axial AC101 can be configured to turn on automatically when power is connected. This is useful for power outage recovery or if the unit is mounted in a hard to reach location. You can adjust Auto Power On settings by following the steps listed below.
- Power on the system and press F2 a few times to access the BIOS
- Navigate to Server Mgmt > BMC Tools
- Locate Restore AC Power Loss setting
- This can be changed to any of the following states:
- Power Off: The system will remain off when power is restored
- Last State: The system will recover to the state it was in before the power loss event (i.e. If the unit was off, it would stay off. if the unit was powered on, it would power back on.)
- Power On: The system will power on after any power loss event
- Press F10 to Save & Exit
RAID Setup
RAID is supported for both NVMe and SATA drives on the AC101 system, but require slightly different settings. These differences are noted below in Step 3. Any data on the selected drivers will be lost when creating a new RAID array. After creating a a new RAID array, you can then install an OS. If installing Windows, make sure to download the drivers from above.
- Access the BIOS by pressing F2 while the system is starting up.
- Navigate to Advanced → VMD Configuration → Enabled VMD controller → Set to [Enabled]
For SATA:
- Map this Root Port Under VMD → Set to [Enabled]
For NVMe:
- Enable VMD Global Mapping → Set to [Enabled]

- Save changes by pressing F10 and reboot the system.
- Go back into the BIOS and configure the RAID array under: Advanced → Intel® Rapid Storage Technology → Create RAID Volume
- Configure RAID using your preferred settings.
Note that [x] indicates that the drive is “selected” for use in the RAID array.

- Press F10 to Save & Exit. The RAID array is now created and ready to be used.
Intel Flex Series GPU Installation
Axial AC101 System Preparation
To ensure the system operates with Intel’s Flex Series of GPUs there are several prerequisites as follows:
- Update BMC (Required) to version 1.17.00 (AC101-A01-P_1.17.00.ima) or newer
- Update BIOS (Recommended) is updated to 21.01.OL09 (W680D4U-2L2T-G5_21.01.OL09.ROM) or newer.
- Once the BMC and BIOS versions have been updated and confirmed, the system chassis ID must be changed to support Intel Flex Series GPUs.
- There are two options for doing so:
- [Recommended] Changing Chassis ID From BMC GUI
- [CLI – Debug] Changing Chassis ID from CLI via IPMITOOL
- There are two options for doing so:
- From here the Intel’s Flex Series drivers will need to be installed:
- Ubuntu
- Windows
Changing the BMC Chassis ID to support Flex GPUs
[Recommended] Changing Chassis ID From BMC GUI
In order to support the out-of-band management features and functions of the Intel Flex dGPUs, the chassis ID must be changed
By default, the chassis ID of the Axial AC101 BMC firmware is configured to support Nvidia GPUs, its respective sensors, and communication protocols. Changing the chassis ID causes the BMC firmware to support Intel dGPUs instead of Nvidia.
Changing the chassis ID and verifying
To change the chassis ID, we will login to the BMC Web UI, toggle the Chassis ID, reset the BMC, and then confirm the change has taken place.
Changing the chassis ID
After logging into the WebUI, from the Home screen, select Settings, then Chassis ID Select.
From the Chassis ID Select page, select “Intel_Flex_GPU” from the drop down menu and hit save.
You will be prompted to reset the BMC. When prompted, click OK.
The BMC will reset (fans will ramp), and when the BMC has been rebooted, the Intel_Flex_GPU Chassis ID should be in effect.
Verifying the Chassis ID has been changed
To verify the Chassis ID has been changed, log back into the Web UI and check that the “Intel_Flex_GPU” chassis ID is the value set in the drop down menu.
Additionally, if an Intel Flex GPU is present and installed within the system, from the Sensor page, ensure that values are being reported for the TEMP_GPU and PWR_GPU sensors.
Reverting the Chassis ID
From the Home screen, select Settings, then Chassis ID Select menu, toggle back to ‘Default’ and then Click Save and OK (when prompted).Note: Resetting BMC to default does not change the Chassis ID.
[CLI – Debug] Changing Chassis ID from CLI via IPMITOOL
After BMC firmware is updated, in order to support the out-of-band management features and functions of the Intel Flex dGPUs, the chassis ID must be changed
By default, the chassis ID of the Axial AC101 BMC firmware is configured to support Nvidia GPUs, its respective sensors, and communication protocols. Changing the chassis ID causes the BMC firmware to support Intel dGPUs instead of Nvidia.
Changing the chassis ID and verifying
To change the chassis ID, we will execute several commands to modify it, reset the BMC, and then confirm the change has taken place.
Note that for any of the ipmitool commands referenced below, they can be executed against the BMC via remote network connection (local host OS not required). For additional information, refer to Axial AC101 BMC Manual, Section 7. Values referenced with the ‘$’ prefix are variables (such as the respective BMC IP address, username, and password) and are to be substituted with the appropriate values when manually executing commands.
Changing the chassis ID value
ipmitool -H $IP -I lanplus -U $username -P $password raw 0x3a 0xaa 0x49 0x6e 0x74 0x65 0x6c 0x5f 0x46 0x6c 0x65 0x78 0x5f 0x47 0x50 0x55
To apply the chassis ID, reboot the BMC
ipmitool -H $IP -I lanplus -U $username -P $password raw 0x6 0x2
Confirm after BMC has been rebooted
After ~3 minutes, run the sensor listing command to make sure that the item “PWR_GPU” is showing up in the list:
ipmitool -H $IP -I lanplus -U $username -P $password sensor list
Note: Changing the Chassis ID is sticky across BMC reboots and firmware updates!
Checking the chassis ID
To get the Get chassis ID command and see what the current chassis ID has been set to, execute the following:
ipmitool -H $IP -I lanplus -U $username -P $password raw 0x3a 0xab
Reverting chassis ID back to defaults (NVIDIA dGPU Support)
To revert the chassis ID back to defaults, which will enable the BMC to communicate with Nvidia GPUs, execute the following:
Note: Resetting BMC to default does not change the Chassis ID.
Changing the chassis ID value
ipmitool -H $IP -I lanplus -U $username -P $password raw 0x3a 0xaa 0xff
Apply the chassis ID by rebooting the BMC
ipmitool -H $IP -I lanplus -U $username -P $password raw 0x6 0x2
Confirm after BMC has been rebooted
After ~3 minutes, run the sensor listing command to make sure that the item “PWR_GPU” is showing up in the list with a value when an Nvidia GPU is installed in the system.
For Ubuntu
Intel drivers: https://dgpu-docs.intel.com/driver/installation.html
Follow Instructions provided by Intel on installing their drivers on Ubuntu
Additionally a Grub Kernel Argument will need to be added:
Required Grub Kernel Arguments
In order for the Intel Flex GPUs to be properly enumerated within the Intel Core CPU architecture, the pci=relloc=off kernel argument must be passed by default.
To ensure persistency across boots, modify the kernel argument as follows:
- From the terminal, modify the /etc/default/grub file using a text editor such as vi.
- Will need to use sudo and enter your password when prompted.
- Edit the line that begins with “GRUB_CMDLINE_LINUX_DEFAULT” then edit that line, adding the pci=realloc=off kernel argument to the text inside the double-quotes after the words “quiet splash”
- If “quiet splash” may not be present, which is OK
- Save the file and exit the text editor.
- At the terminal prompt, enter the command: sudo update-grub
- Restart the system.
Note that this function is typically enabled by default to accommodate for reallocating PCI bridge resources if allocations done by BIOS are too small to accommodate resources required by all child devices.
For Windows
Follow Instructions provided by Intel on installing their drivers on Windows
Fan Settings
The following fan settings are deviations from the Nvidia defaults that will automatically be set with BMC firmware version 1.17 when the Chassid ID is set to Intel GPU.
Closed Loop Control Table 2
Base Fan Speed
From the BMC Web UI –> Settings –> Fan Settings –> Fan Mode page…
- Set FAN1 and FAN2 to Customized
- Set the Minimum Duty to 25
- Click on the Save button
Adjusting Fan Locations
The AC101 1U chassis accommodates for two PCIe Expansion fan mount points.
When the Flex 170 is installed, the fans should be in the forward position.
When the Flex 140 is installed, the fans should be in the rear position.
Opening the AC101
Front panel access & Serial label

Unlock the front panel using the included keys in the accessory box
The front panel can now be removed. Pull from the left side (the side with the lock) first.

You now have access to the power button, USB ports, and serial label tag. Pull the tab for easy access to your unit’s serial number and BMC MAC information. A second label can be found on the bottom of the unit as well.
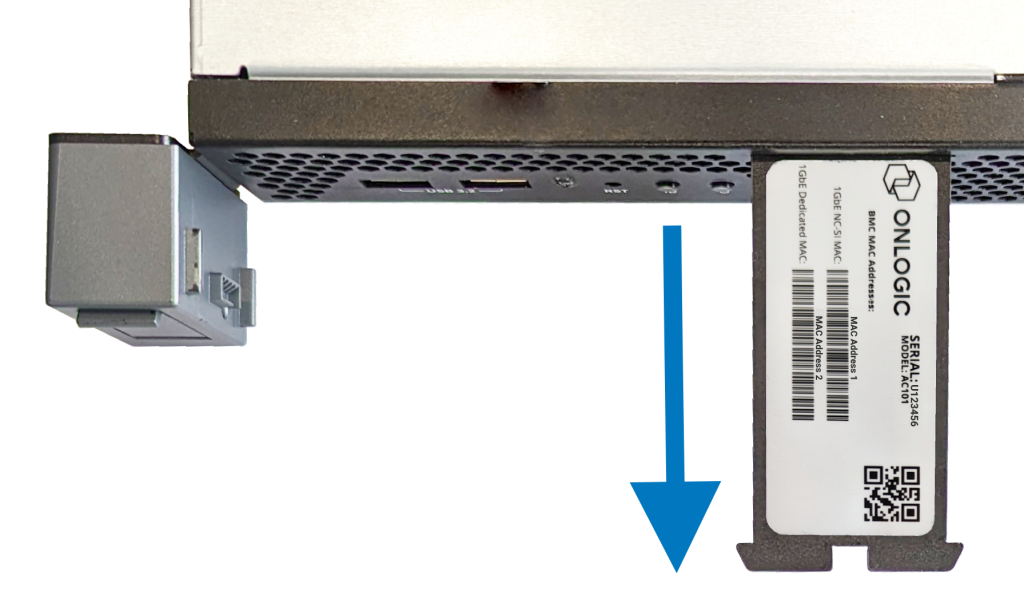
Opening the System
The AC101 can be opened by the user. This does not void the warranty, however, any damage caused by doing so will not be covered.
- Make sure the system is disconnected from power, monitor, and all peripheral connections before proceeding.
- Loosen the black retaining screw on the back of the system.

- Unlock the lid latch and press the blue button to release it. Pull back on the latch arm to loosen the lid.

- The lid can now be removed. The internals of the system can be accessed for maintenance and troubleshooting.

Adding/Removing PCIe card
Additional motherboard ports and troubleshooting may require access under the PCIe card (if installed). Follow these steps to safely remove the PCIe card and support bracket.

- Remove the retention screw on the back of the system (circled in Orange).
If you have a longer PCIe card, such as some GPUs, it may have an extra supporting bracket. Remove the x2 screws located near the back of the PCIe card (circled in Blue).
- Remove the PCIe card by lifting straight up. Be careful of any cables running around the support bracket or connected to the card. You can pull up using the hole in the metal bracket.
Troubleshooting
Clear the CMOS
If the system fails to power on or is unresponsive, clearing the CMOS may help. It will also restore the BIOS to factory defaults.
- Disconnect the system from all cables/connection (i.e. power, video, etc.) Follow the Opening the System instructions above to gain access to the motherboard. If a PCIe card is installed, you may need to remove it. Follow the Adding/Removing PCIe card instructions above, if needed.

- Locate the CMOS pads indicated by the orange circle
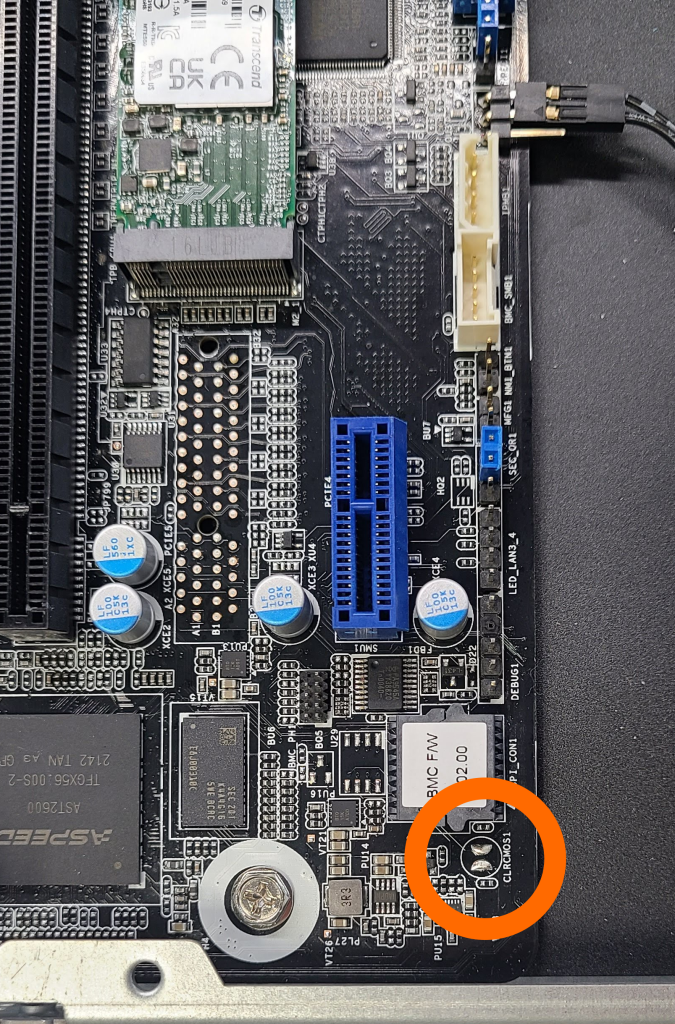
- Once you’ve located the CLRCMOS1 pads, use a screwdriver or other conductive tool to short the pads together for at least 30 seconds.
After at least 30 seconds, the CMOS has been cleared. Reassemble the system and power it back up. The unit may restart several times while the motherboard reinitializes.
If you continue to experience issues with the system, contact Tech Support for further assistance.
Reset BMC
In the event the BMC is not-functional, or the CMOS reset does not restore proper functionality to the system, the BMC can be rebooted manually following these steps.
- In order to reboot the BMC functionality of the motherboard, locate the “ID” button on the back of the system.

- Press and hold the button for at least 5 seconds. This will force a reboot of the BMC chip on the motherboard.
