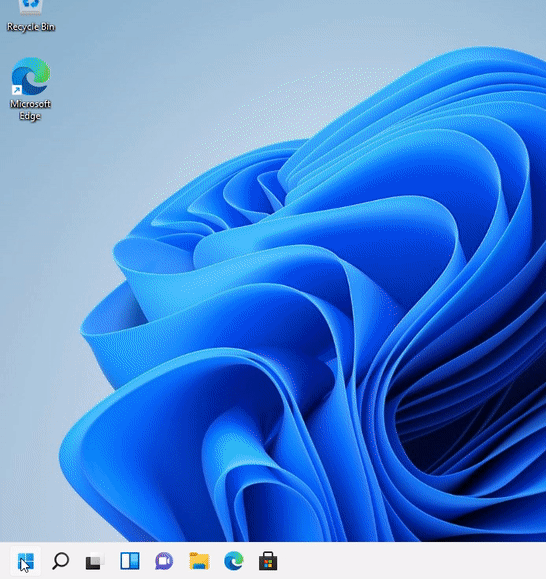Windows 11 Pro can be reinstalled using a USB flash drive and a tool from Microsoft. This guide will walk you through creating the flash drive and performing the installation. *If you are installing Windows 11 onto a RAID array on the K800, you will want to follow the specific steps available here:
Prerequisites
- An 8GB or larger flash drive (USB 3.0 model recommended for speed)
- A PC running Windows 10 or 11
- The Media Creation Tool, downloadable from here.
Creating the flash drive

- Download and run the Media Creation Tool, linked above
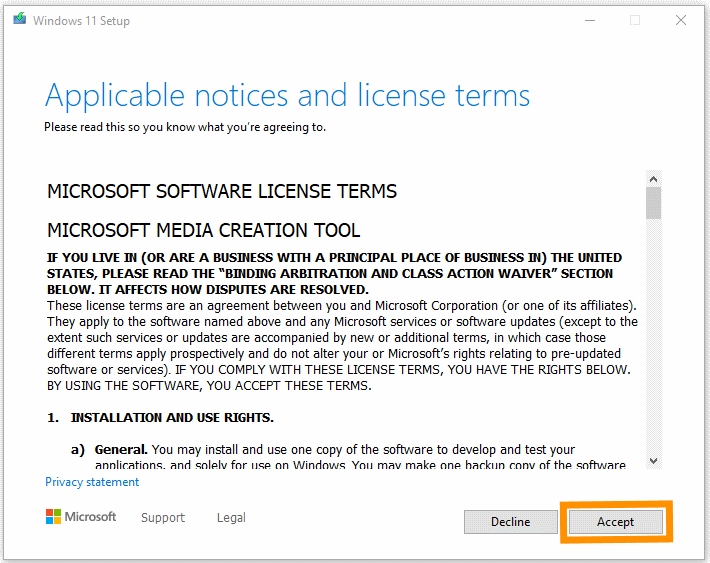
- Accept the license agreement
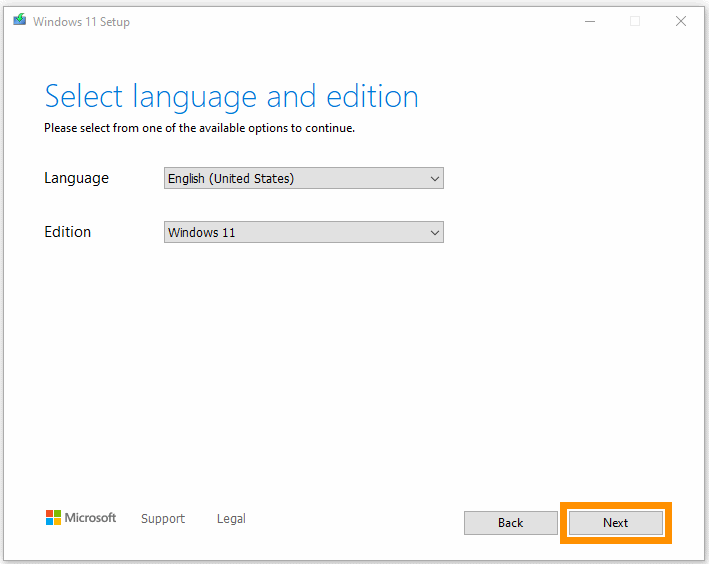
- Click Next
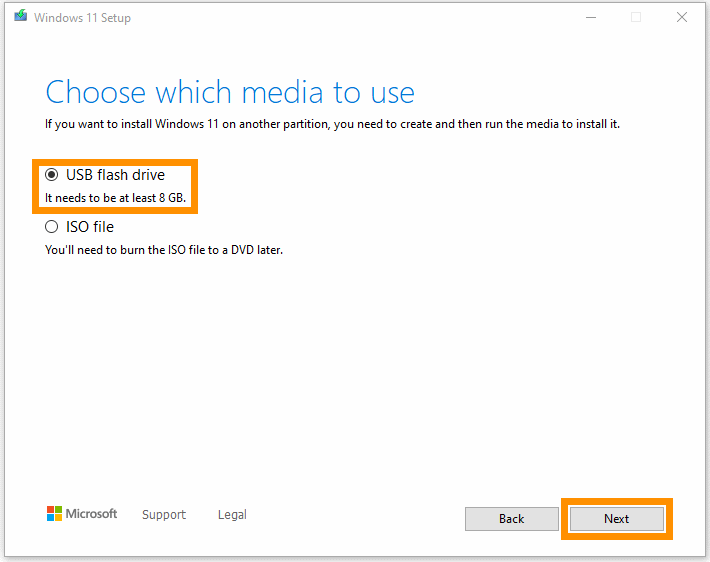
- Choose the “USB flash drive” option and click Next
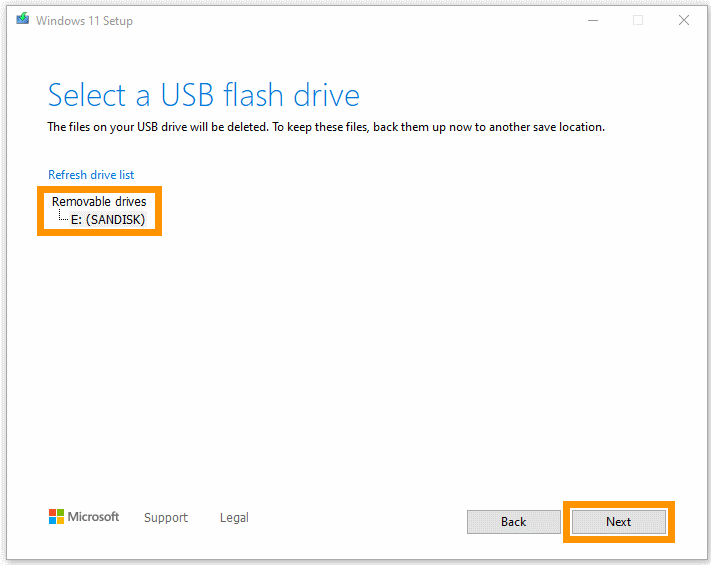
- Choose your flash drive from the list and click Next
- If the drive does not show, ensure it is formatted as FAT32 or try a different drive.
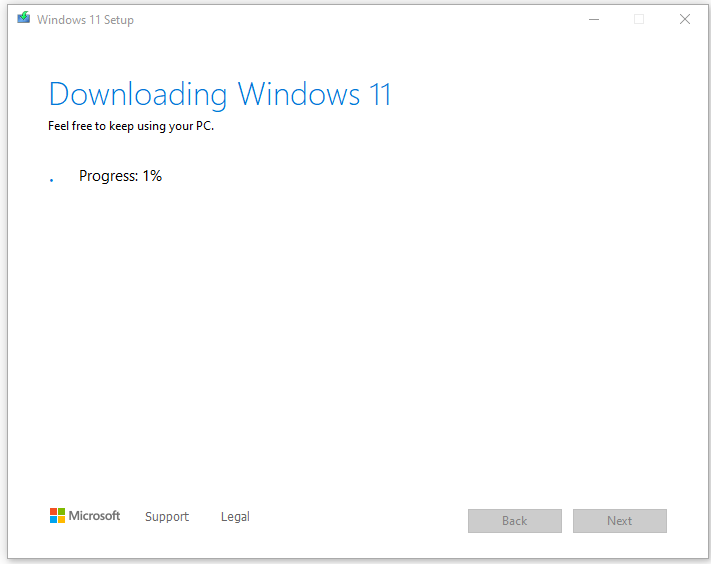
- The Windows 11 installer will now download from the Internet and make the flash drive bootable. This will take several minutes depending on the speed of your flash drive and Internet connection.

- When the tool finishes, click Finish to close it.
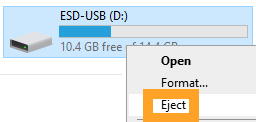
- Safely eject the flash drive and unplug it from the PC.
Installing Windows
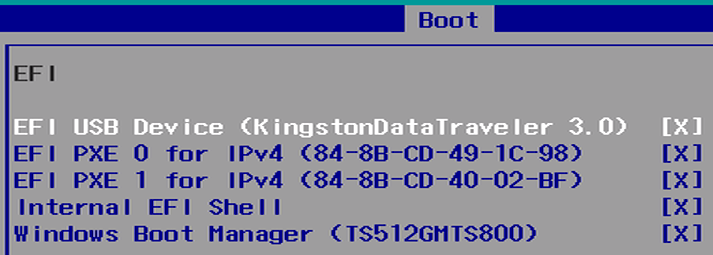
- Connect your newly created flash drive to the OnLogic PC and boot to it.
- Press F2 or Delete to access the BIOS. Under the Boot tab, make it the first boot device.
- Exact boot instructions vary by model. If you need assistance, contact support@onlogic.com.
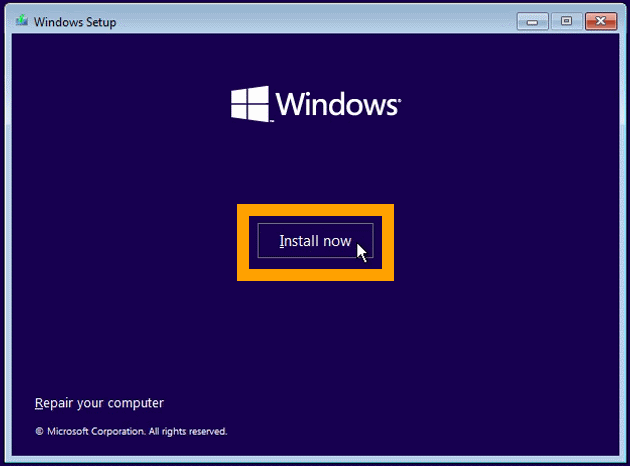
- When the flash drive boots, you will be presented with this screen.
- Click Install now
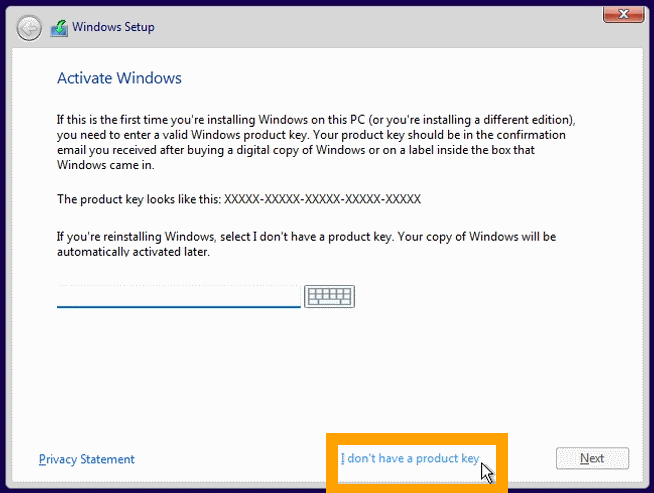
- Enter the product key from the bottom of your OnLogic PC and click Next.
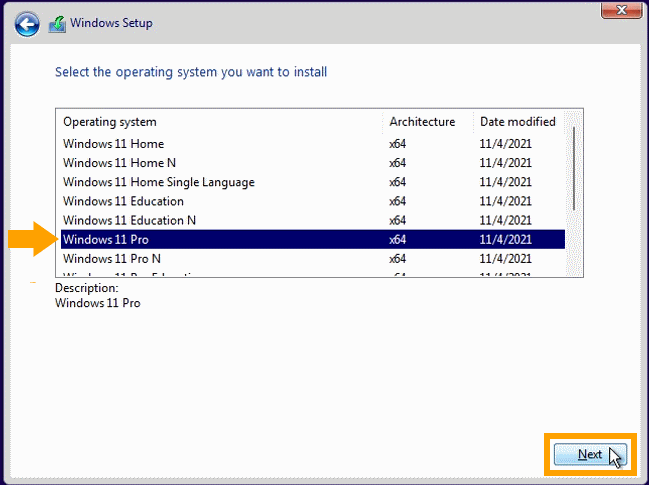
- If prompted (typically when you don’t enter a product key), select your version of Windows.
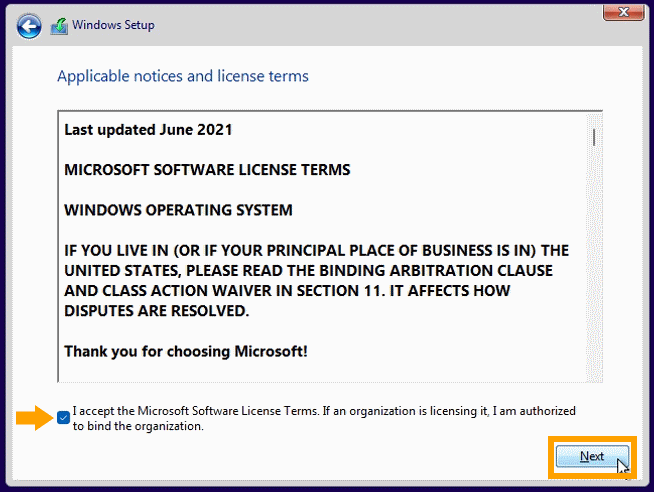
- Accept the license agreement and click Next
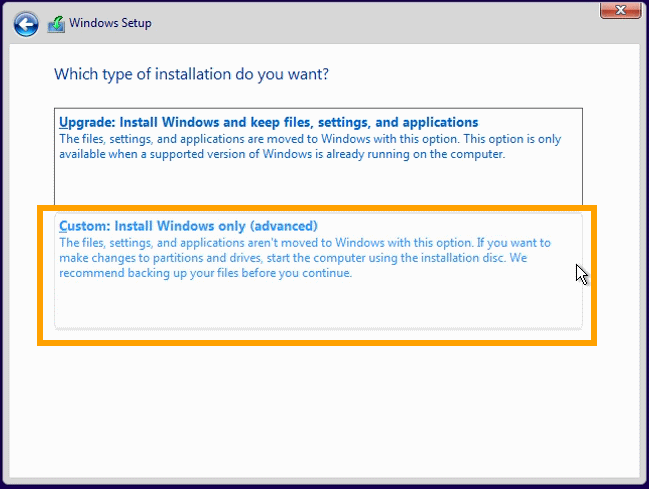
- Choose the option for Custom installation
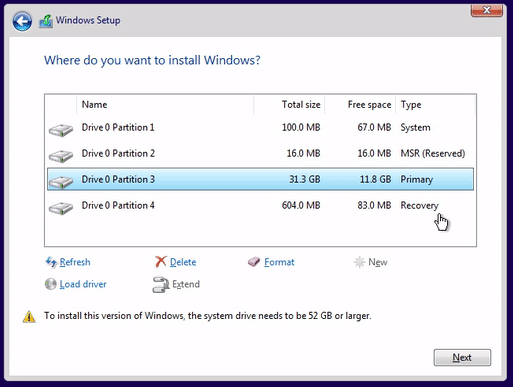
- Delete all partitions from the drive you will be installing Windows 11 to, typically Drive 0.
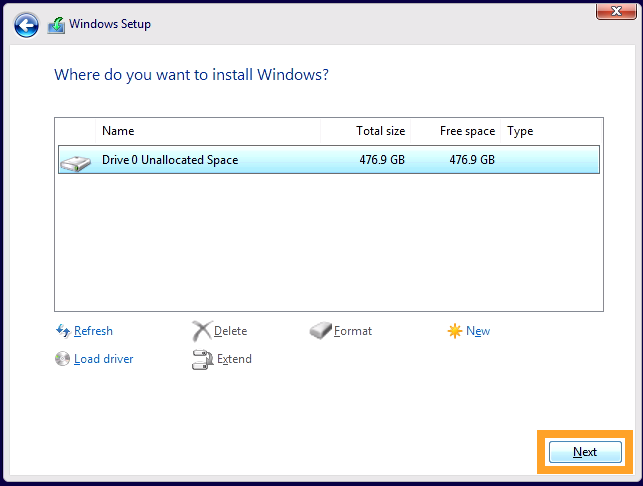
- With all partitions deleted, the Window should look like this. Click Next. New partitions will be created automatically.

- Take a break while the installation proceeds
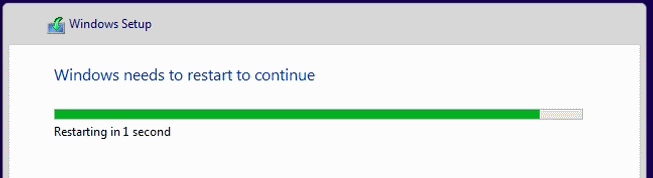
- After a few minutes, the installation will complete and the PC will reboot.
First Boot & Setup
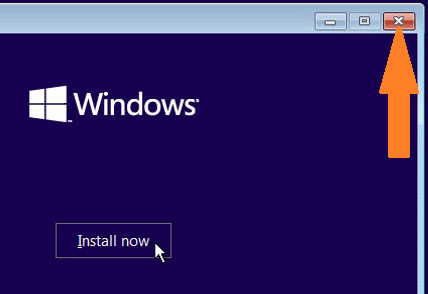
- Depending on the boot settings, the system may boot to the flash drive again. If that happens, click the X to reboot and immediately remove the flash drive.
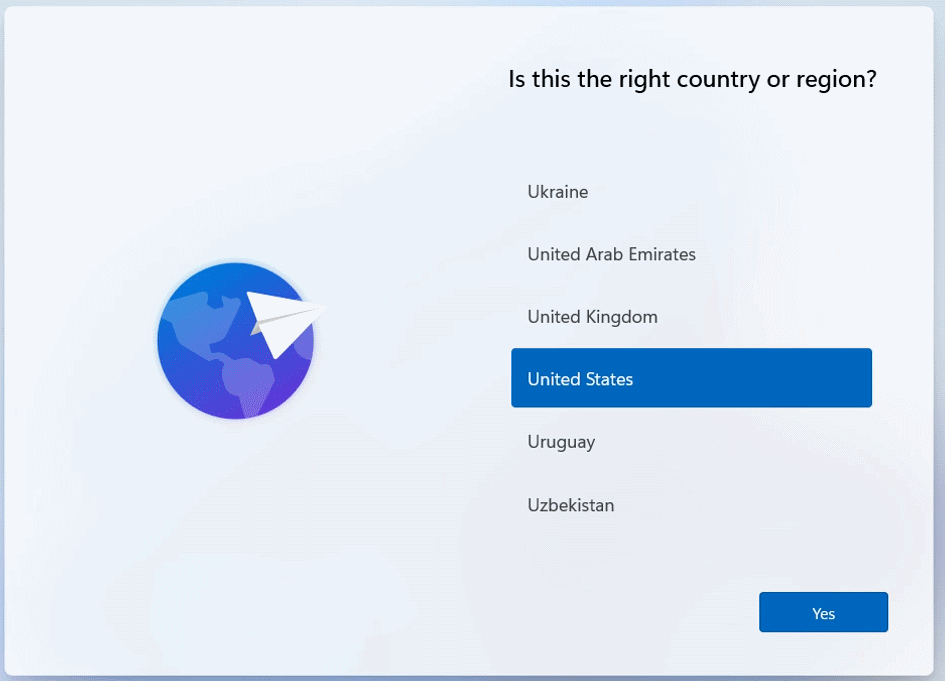
- When booting to your new Windows installation for the first time, you will be presented with this screen
- Confirm your region and click “Yes”
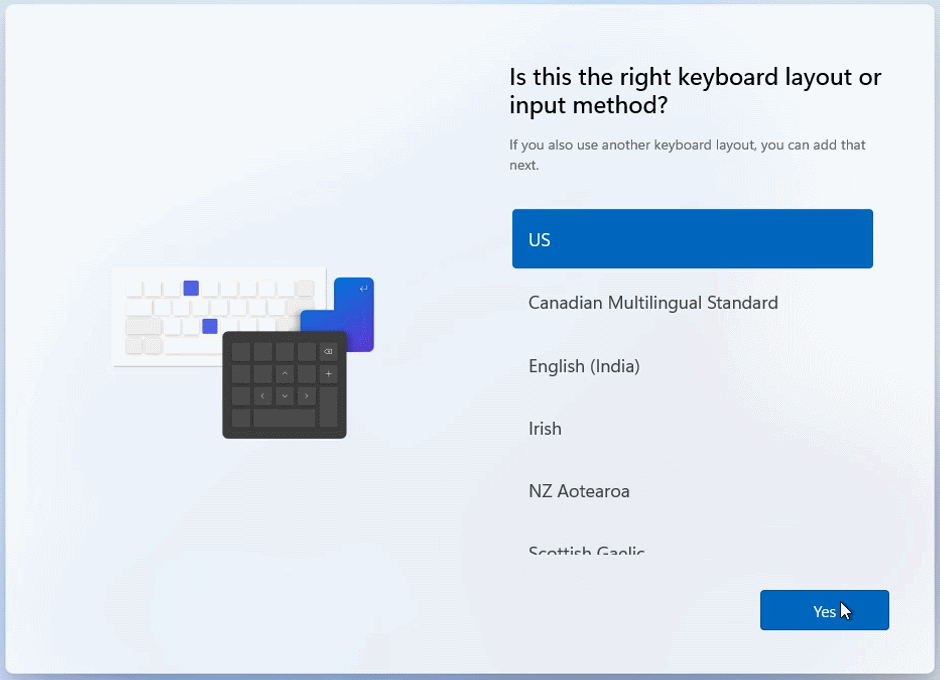
- Confirm your keyboard layout and click “Yes”
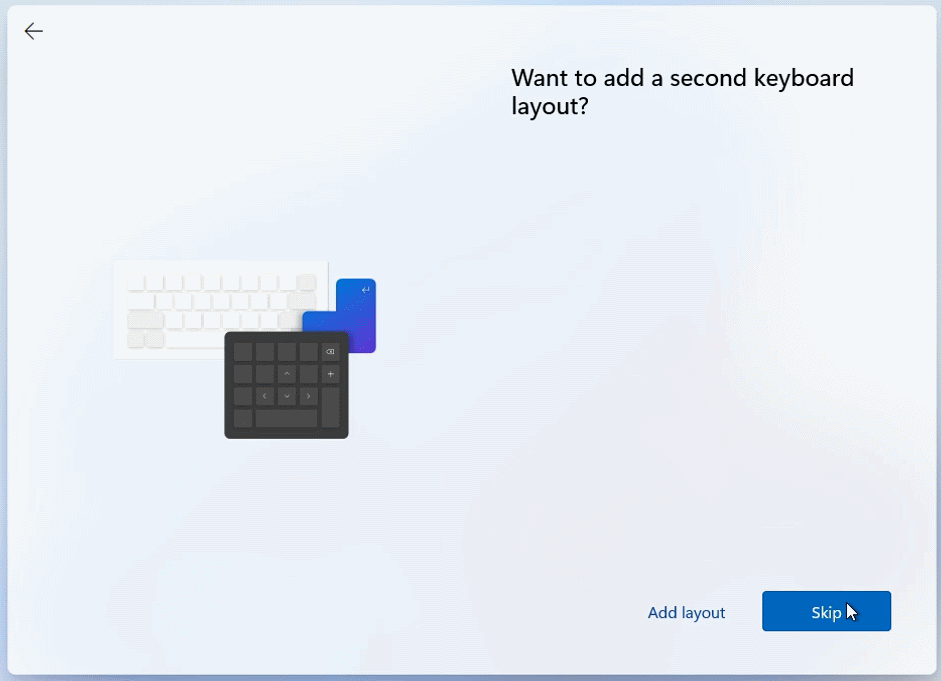
- Click “Skip”
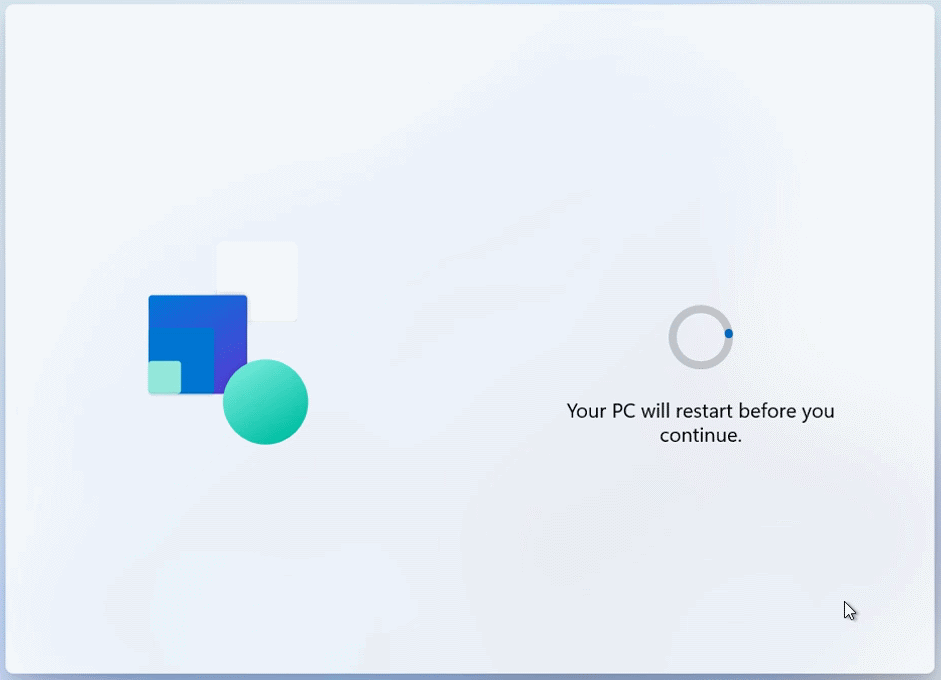
- The PC may restart once more at this stage.
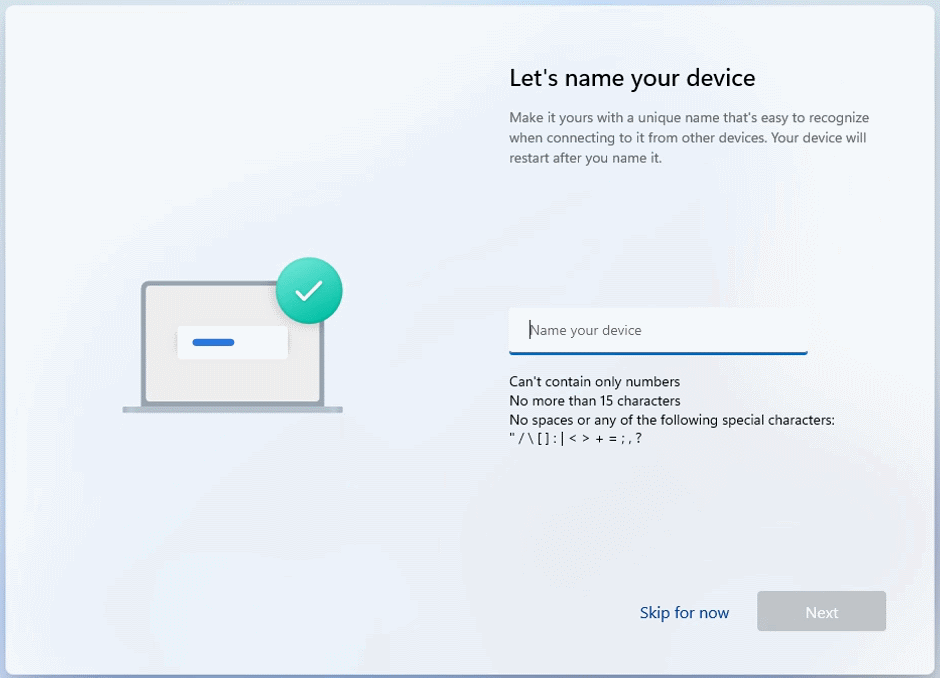
- Provide a computer name or choose “skip for now” to automatically assign one. This mostly matters for networking.

- Choose “Set up for work or school”. This will allow you to avoid needing a Microsoft account.
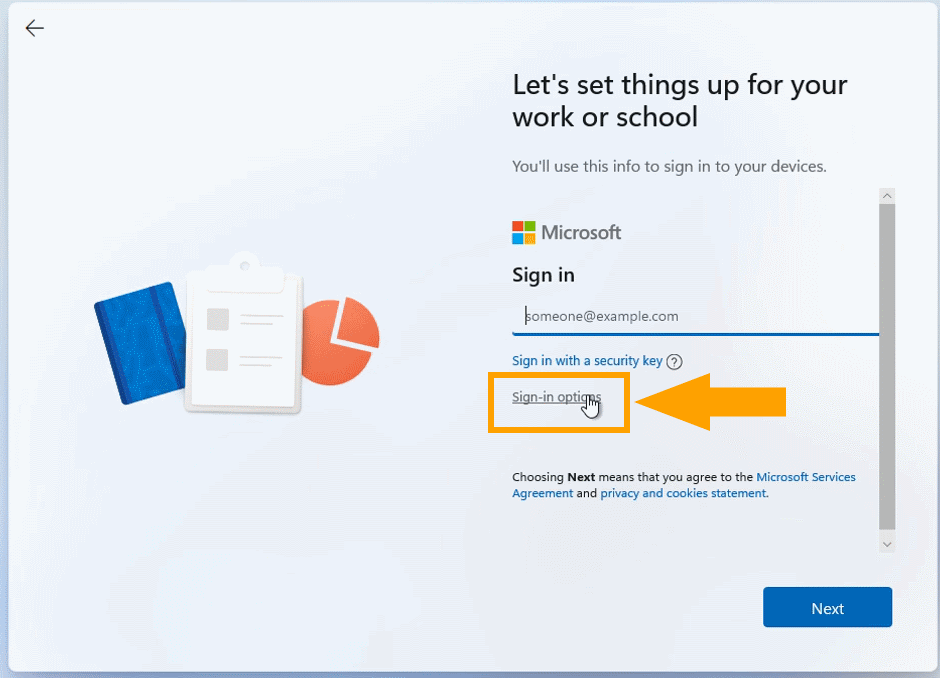
- You may log in with your Microsoft account if desired.
- In many business use cases, that is not desired. You can create a normal account with the “Sign-in options” button.
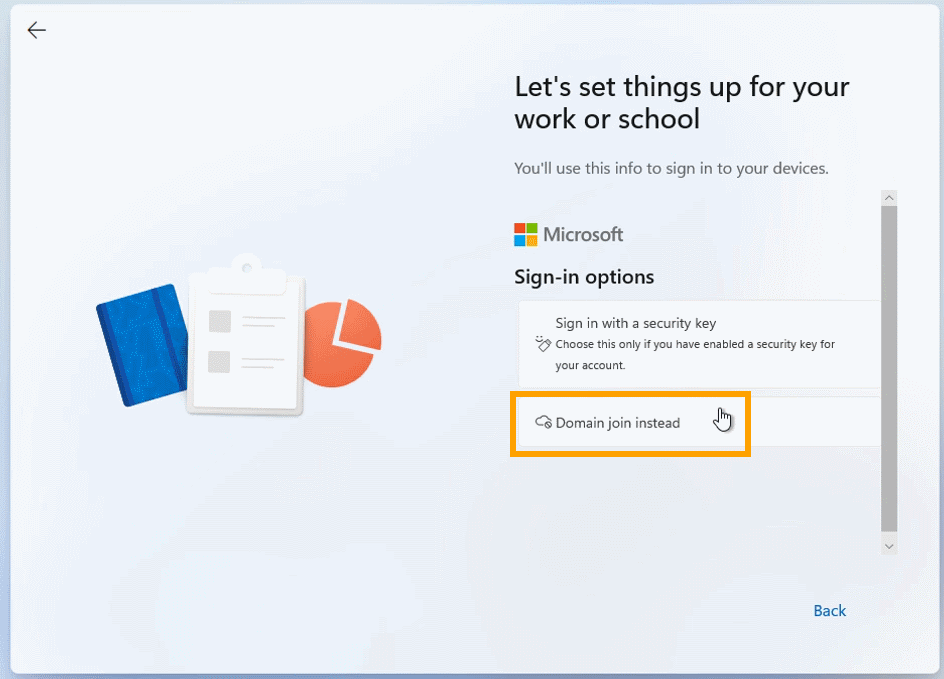
- Choose “Domain join instead”
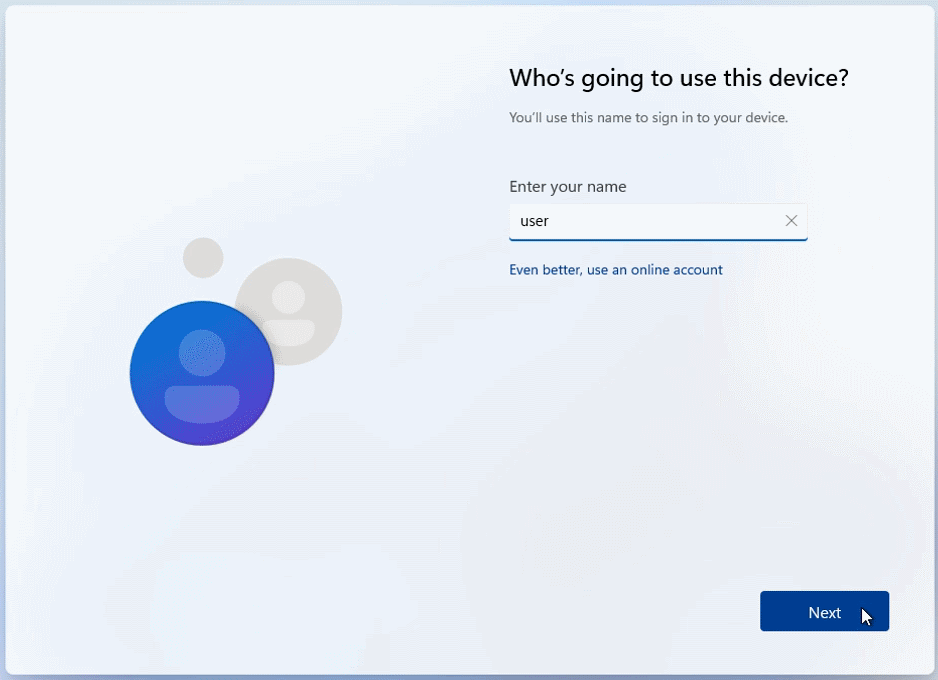
- Enter a username and click next.
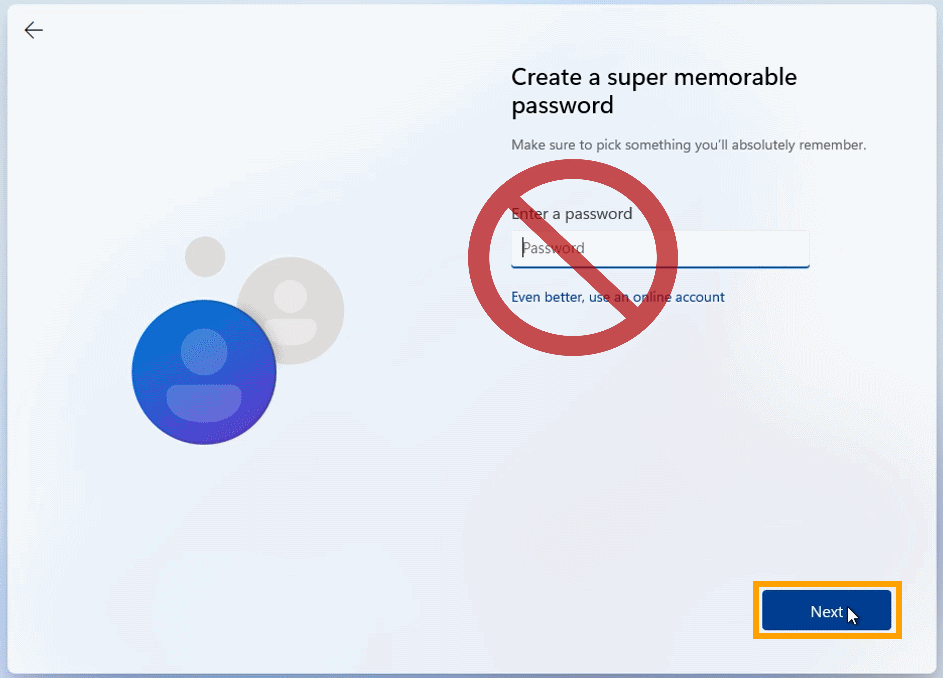
- DO NOT set a password yet. Click Next.
- This will help avoid additional nag screens.
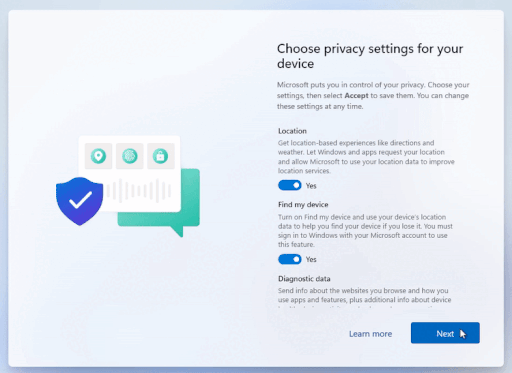
- Disable all of the options at the next screen. This helps enhance system security, especially if “modern” apps from the Microsoft Store will not be used. They can be enabled later if needed.
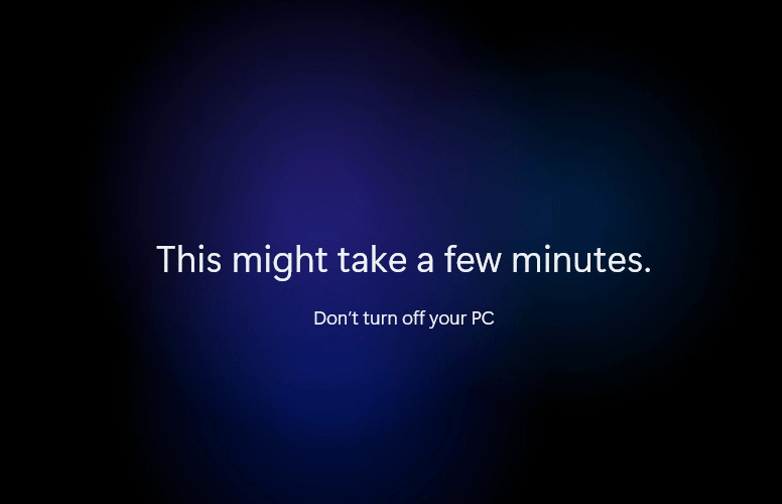
- This loading screen will appear for a few minutes while the user settings are applied.
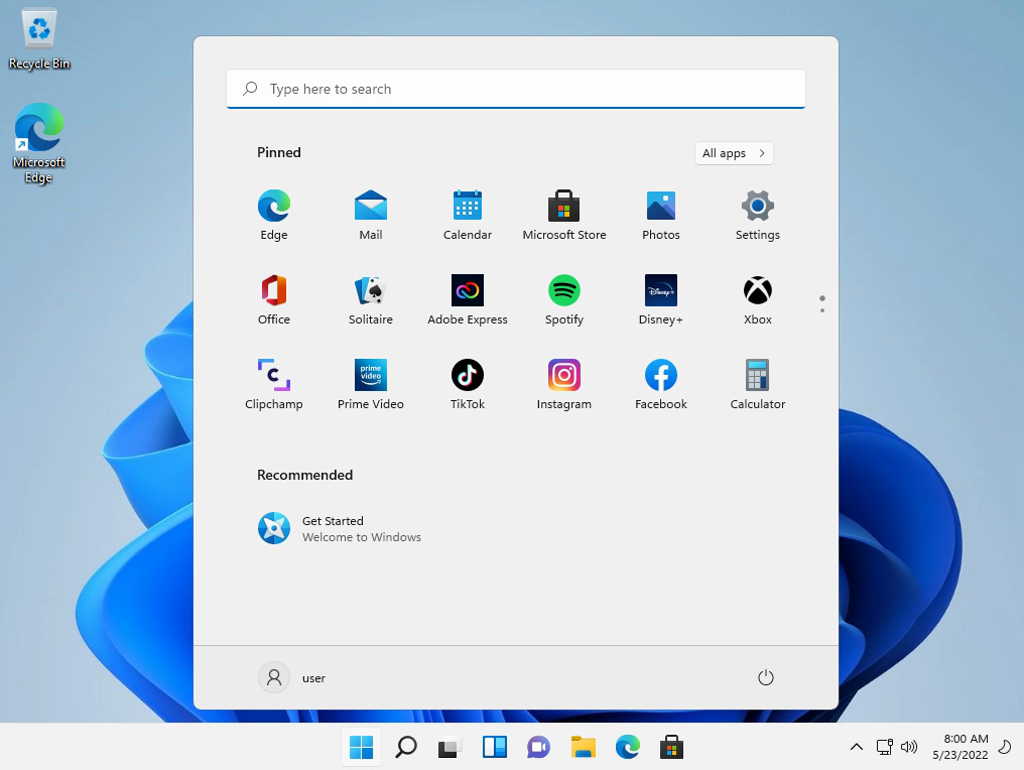
- When completed, you will go straight to the Windows 11 desktop.
- Your installation is complete!
- If you are missing any drivers, start by running Windows update. It tends to find most of them. Otherwise, use the search box at the top of this page to find the “Technical Resources” page for your model. It will have a link to the drivers.
Activating Windows
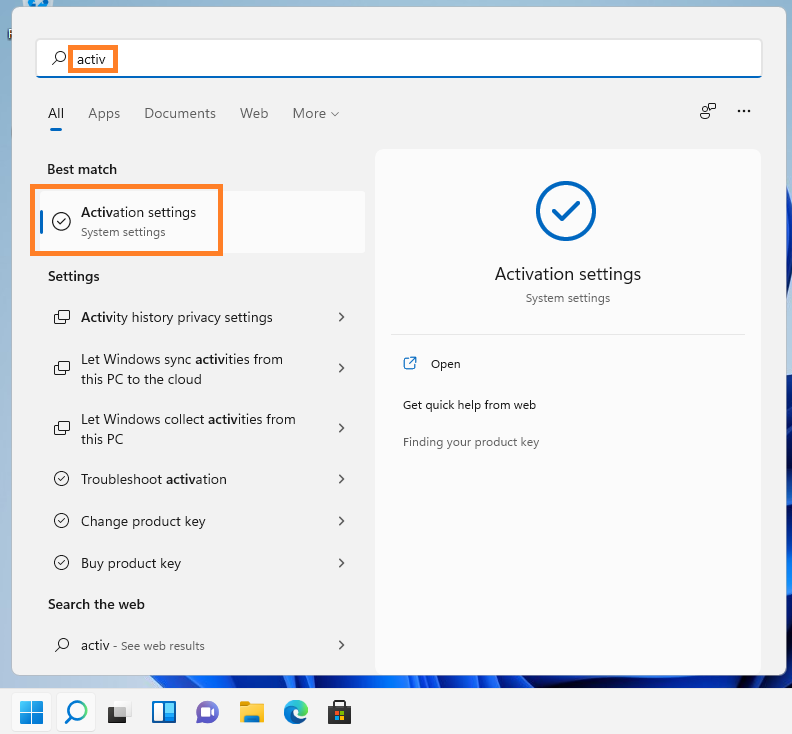
- Open the start menu and search for “Activation“
- The activation settings option will come up. Click on it.
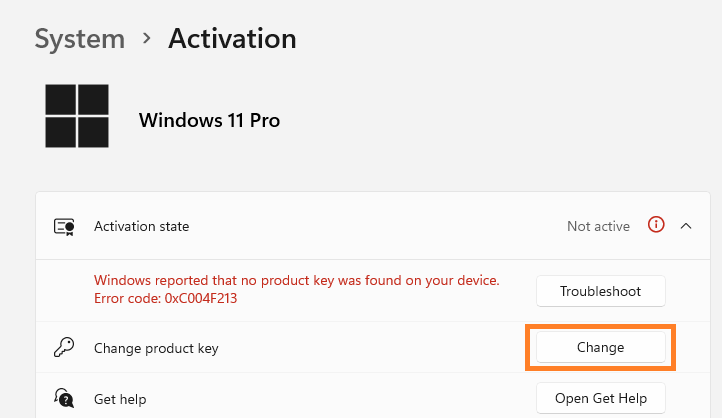
- The activation state is shown
- Click the “Change” button
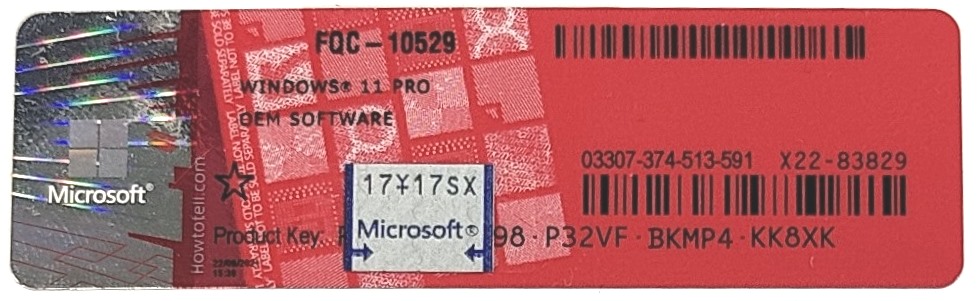
- Enter the product key from the bottom of your OnLogic PC.
- The key may be obscured by a square patch of silver security foil.
- Very gently, scratch the foil off with your fingernail as you would a lottery ticket. The key is underneath.
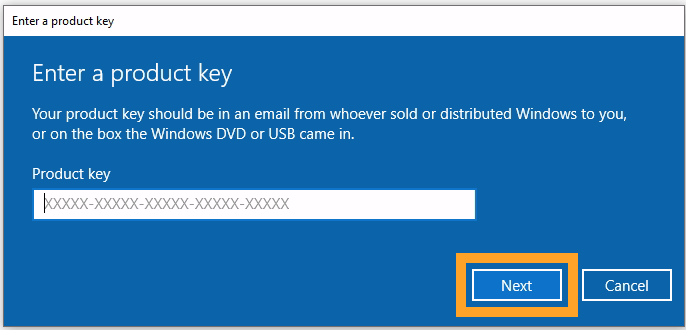
- Enter the product key in this window, press Next, and Windows will activate online automatically.
Optional Tweaks
Left Align the Start Menu
Windows 11 moved the taskbar icons to the middle, which is not ideal for experienced Windows users. Fortunately, this is easy to change back.
- Right click on the taskbar and choose “Taskbar Settings.
- Scroll down and click on “Taskbar Behaviors”
- Change “Taskbar Alignment” to “Left”
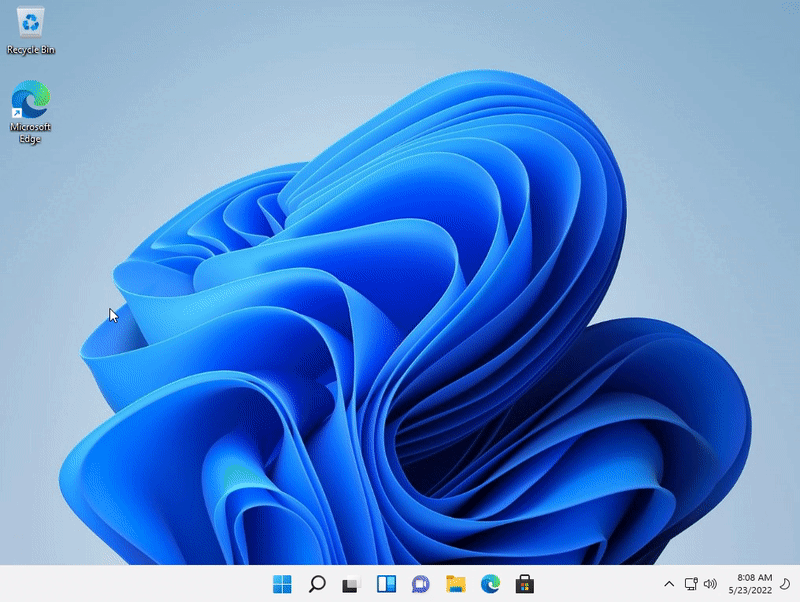
Remove Preinstalled Apps
The Windows 11 Pro start menu includes a few suggested apps from the Microsoft store. These recommendations are geared towards consumers and may not be wanted on a business machine. Right click on each undesired app and choose “uninstall”.